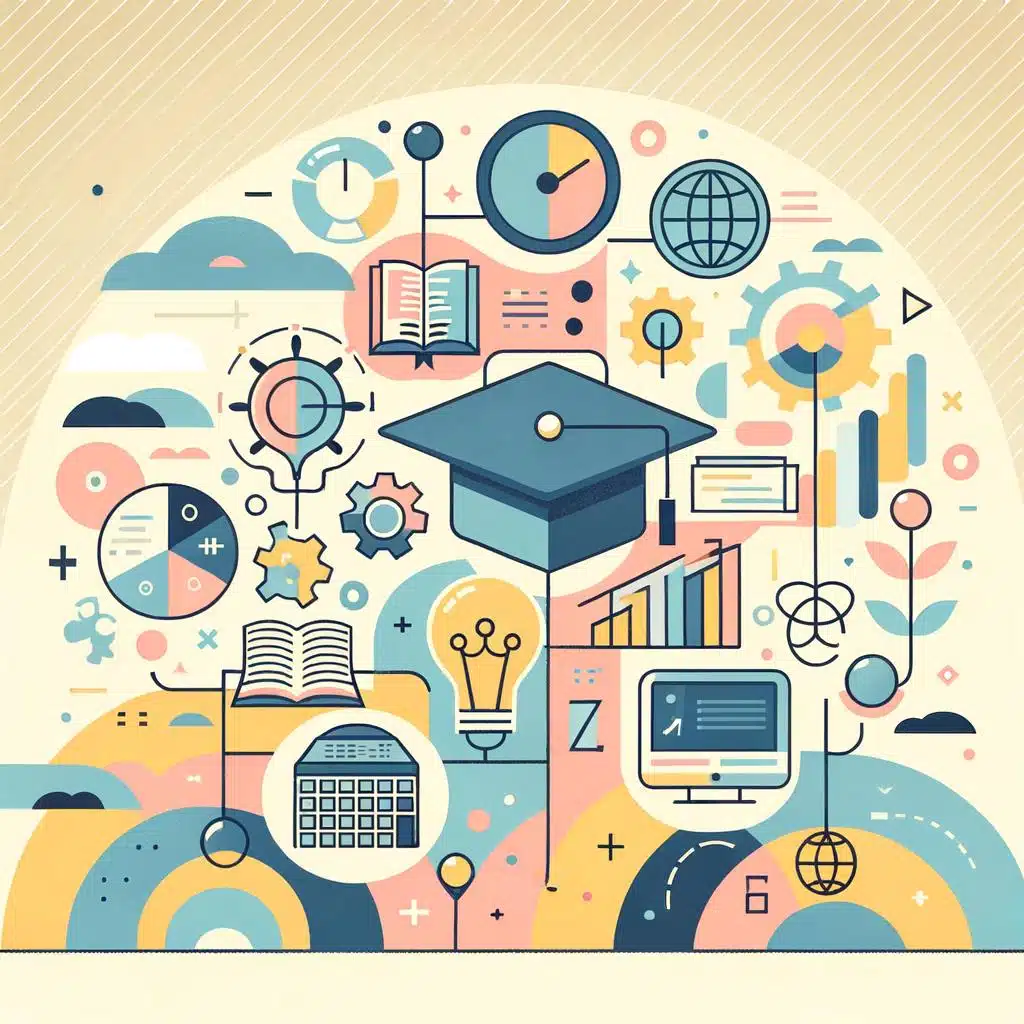¿Cómo hacer un periódico en Word?
El mundo digital ha transformado la manera en que consumimos información, pero el periódico en formato impreso aún tiene un lugar relevante en nuestra sociedad. Al crear un periódico en Word, puedes aprovechar las herramientas de edición disponibles en este programa para diseñar un documento profesional y atractivo, listo para ser impreso y compartir con tu audiencia.
Para comenzar, es importante tener en cuenta que la estructura del periódico debe reflejar su propósito y contenido. Un periódico consta generalmente de una portada, secciones internas y páginas dedicadas a noticias, reportajes, opiniones y otros elementos de interés para los lectores. En Word, puedes utilizar las opciones de formato de página para definir el diseño y la distribución de los elementos.
El primer paso es crear la portada del periódico, que es la cara visible y llamativa que captará la atención de los lectores. Para ello, puedes utilizar una imagen relevante y atractiva, junto con titulares y resúmenes de las noticias más importantes. Word te permite fácilmente ajustar el tamaño y posición de las imágenes, así como utilizar diferentes fuentes y estilos para resaltar la información.
Una vez que has creado la portada, es hora de organizar las secciones internas del periódico. Puedes utilizar las herramientas de Word para insertar encabezados y subencabezados, creando así títulos que separen claramente las diferentes áreas temáticas. Además, puedes utilizar columnas para dividir el contenido de las secciones, lo que dará al periódico un aspecto más ordenado y profesional.
El siguiente paso es llenar las páginas con el contenido. Word te ofrece una amplia variedad de opciones para dar formato a los textos, insertar imágenes y gráficos, así como para citar fuentes y agregar notas al pie de página. Utiliza distintos estilos para diferenciar entre noticias, reportajes y opiniones, y utiliza elementos visuales para enriquecer la experiencia de lectura.
Finalmente, una vez que has diseñado todo el periódico en Word, es importante revisar cuidadosamente el contenido, los espacios en blanco y los errores de formato. Asegúrate de que todas las imágenes y textos estén correctamente alineados, que los subtítulos y encabezados sean consistentes, y que no haya errores tipográficos. Una revisión exhaustiva garantizará que tu periódico se vea profesional y sea fácil de leer.
En resumen, crear un periódico en Word puede ser una tarea gratificante si se utilizan correctamente las herramientas de edición disponibles. Aprovecha las opciones de formato y diseño para crear un periódico visualmente atractivo, y no olvides revisar minuciosamente cada detalle antes de imprimirlo o compartirlo en línea. El periódico aún tiene su lugar en nuestra sociedad, y Word puede ayudarte a crear uno de calidad.
1. Introducción: ¿Por qué utilizar Word para hacer un periódico?
Crear un periódico puede ser una tarea complicada, pero utilizar Word como herramienta puede hacer que este proceso sea mucho más sencillo y eficiente. Word ofrece una amplia gama de funciones y características que son ideales para la creación de publicaciones impresas. En este artículo, exploraremos por qué utilizar Word para hacer un periódico, y cómo aprovechar al máximo esta herramienta.
Una de las principales ventajas de utilizar Word para hacer un periódico es la gran cantidad de opciones de formato y diseño que ofrece. Puedes personalizar fácilmente el diseño de tu periódico, ajustando la fuente, el tamaño, el color y el estilo del texto. Además, Word ofrece una amplia selección de plantillas prediseñadas que puedes utilizar como punto de partida. Estas plantillas incluyen diseños profesionales para los diferentes elementos de tu periódico, como las noticias, los titulares, las imágenes y los anuncios.
Además del diseño, Word también ofrece herramientas útiles para la organización y edición de contenido. Puedes utilizar los encabezados y los subencabezados para estructurar tu periódico en secciones y facilitar la lectura. También puedes insertar tablas para organizar datos de manera eficiente y utilizar las opciones de revisión para corregir errores y mejorar la calidad de tu contenido. Además, Word permite insertar imágenes y gráficos de manera fácil y rápida, lo que te permite enriquecer tus artículos con elementos visuales atractivos.
2. Preparación previa: Reunir los materiales necesarios para el periódico en Word
Antes de comenzar a elaborar el periódico en Word, es crucial que reunamos los materiales necesarios para llevar adelante este proyecto con éxito. A continuación, te brindaremos una lista detallada de los elementos que debes tener a mano para lograrlo:
- Un ordenador: Asegúrate de contar con un dispositivo adecuado para utilizar Microsoft Word. Si no tienes acceso a un ordenador personal, puedes utilizar los equipos disponibles en bibliotecas o cibercafés.
- Microsoft Word instalado: Verifica que tienes instalada la última versión de Microsoft Word en tu ordenador. Este software es fundamental para poder crear y editar el periódico de manera eficiente.
- Imágenes y gráficos: Si deseas agregar imágenes o gráficos al periódico, es importante contar con una colección de fotografías, ilustraciones o recursos visuales relacionados con el tema del periódico. Puedes utilizar bancos de imágenes gratuitos o adquirir fotografías de stock si lo prefieres.
- Contenido escrito: Prepara el contenido escrito de antemano, incluyendo los artículos, noticias, titulares, subtítulos y cualquier otro texto que formará parte del periódico. Puedes investigar, entrevistar a personas relevantes o utilizar fuentes confiables para obtener información precisa y relevante.
- Plantillas y ejemplos: Si eres nuevo en la creación de periódicos en Word, puede ser útil obtener plantillas o ejemplos de periódicos previos. Esto te dará una idea de cómo organizar el diseño y estructura del periódico, así como también te servirá como inspiración para tu propio proyecto.
Una vez que hayas reunido todos los materiales mencionados anteriormente, estarás listo para comenzar a diseñar y crear tu propio periódico en Word. Recuerda que la preparación previa es esencial para asegurar un proceso y resultado exitosos. ¡Ahora es el momento de poner manos a la obra y dejar volar tu creatividad!
3. Configuración del documento en Word: Tamaño de papel, márgenes y orientación
En este apartado te explicaremos cómo configurar el tamaño de papel, márgenes y orientación en Word de manera sencilla y rápida. Estos ajustes son fundamentales para asegurarte de que tu documento tenga el formato adecuado antes de comenzar a escribir. A continuación, te mostraremos el paso a paso para realizar esta configuración:
1. Para ajustar el tamaño de papel, dirígete a la pestaña «Diseño de página» en la parte superior de la ventana de Word. Haz clic en el botón «Tamaño» y selecciona el tamaño de papel deseado. Puedes elegir entre los tamaños estándar como A4, carta, legal, entre otros, o personalizar el tamaño ingresando las dimensiones exactas.
2. Luego, haz clic en el botón «Márgenes» ubicado en la misma pestaña. Se desplegará un menú con diferentes opciones de márgenes predefinidos, como normal, estrecho, amplio, etc. Si ninguno de estos ajustes se ajusta a tus necesidades, puedes seleccionar «Márgenes personalizados» y especificar los márgenes deseados en los campos correspondientes.
3. Por último, para configurar la orientación del documento, ve nuevamente a la pestaña «Diseño de página» y haz clic en el botón «Orientación». Puedes elegir entre orientación vertical u horizontal según tus preferencias. Recuerda que al cambiar la orientación, también se modificarán automáticamente los márgenes para ajustarse a la nueva configuración.
Siguiendo estos pasos, podrás configurar el tamaño de papel, márgenes y orientación de manera precisa y eficiente en Word. Recuerda que estos ajustes son esenciales para asegurarte de que tu documento tenga el formato correcto y se vea profesional. ¡No dudes en probar distintas configuraciones y personalizarlas según tus necesidades! [END
4. Diseñando la portada: Cómo crear una portada atractiva y profesional en Word
El diseño de la portada es una parte crucial de cualquier documento, ya que es lo primero que llama la atención del lector. En este artículo, te mostraremos cómo crear una portada atractiva y profesional en Word, utilizando todas las herramientas y opciones disponibles en el programa. Sigue los siguientes pasos para lograrlo:
Paso 1: Selecciona un diseño de portada
Word ofrece una gran variedad de plantillas predefinidas para portadas. Para acceder a ellas, ve a la pestaña «Diseño de página» en la cinta de opciones y haz clic en el botón «Portada». Allí encontrarás diferentes opciones, desde diseños simples hasta diseños más elaborados. Selecciona el que más se adapte a tus necesidades y haz clic en él para que se aplique automáticamente a tu documento.
Paso 2: Personaliza la portada
Una vez que hayas seleccionado la plantilla de portada, es hora de personalizarla. Puedes hacerlo fácilmente haciendo doble clic en los campos de texto existentes y escribiendo tu propio título, nombre y otra información relevante. Además, puedes cambiar los estilos de fuente, tamaño y color para adaptarlos a tu gusto y necesidades. Recuerda mantener un equilibrio entre el atractivo visual y la profesionalidad.
Paso 3: Agrega elementos visuales
Para hacer tu portada más atractiva, puedes agregar elementos visuales como imágenes, gráficos o logotipos. Para hacerlo, ve a la pestaña «Insertar» en la cinta de opciones y elige la opción correspondiente al elemento que deseas agregar. Luego, selecciona la imagen o el gráfico que deseas insertar y ajústalo al tamaño y posición deseada. Recuerda que menos es más, así que evita sobrecargar la portada con demasiados elementos visuales.
5. Estructurando el contenido: Organización de secciones, columnas y páginas en el periódico
En la estructuración del contenido de un periódico, es fundamental organizar de manera efectiva las secciones, columnas y páginas. Esto garantiza una navegación fluida para los lectores y les permite acceder rápidamente a la información que desean. Para lograrlo, es importante seguir estos pasos:
1. Identifica las secciones principales: Antes de comenzar a organizar el contenido, es importante determinar las secciones principales del periódico. Estas pueden incluir noticias locales, internacionales, deportes, entretenimiento, opinión, entre otras. Una vez identificadas, puedes asignar una página específica para cada sección.
2. Define las columnas y subsecciones: Dentro de cada sección, es posible que desees incluir columnas o subsecciones para una mayor organización. Por ejemplo, en la sección de deportes, puedes tener columnas para fútbol, baloncesto, tenis, etc. Esto permitirá a los lectores encontrar fácilmente la información que les interesa.
3. Utiliza herramientas y ejemplos: Si estás diseñando una versión digital del periódico, existen herramientas y ejemplos disponibles que pueden facilitar la estructuración del contenido. Por ejemplo, puedes utilizar plantillas en línea que te ayuden a organizar las secciones y columnas de manera intuitiva. Además, revisar otros periódicos exitosos puede darte ideas sobre cómo organizar eficientemente el contenido en tu propia publicación.
En resumen, para estructurar el contenido de un periódico de manera efectiva, es esencial identificar las secciones principales, definir las columnas y subsecciones, y utilizar herramientas y ejemplos disponibles. Esto garantizará una navegación fluida y una experiencia satisfactoria para los lectores, permitiéndoles acceder rápidamente a la información que desean. [END
6. Inserción de imágenes y gráficos: Cómo añadir imágenes y elementos visuales en Word
Agregar imágenes y gráficos a tus documentos de Word puede ayudar a enriquecer su apariencia y comunicar de manera más efectiva tu mensaje. Afortunadamente, Word ofrece varias opciones fáciles de usar para la inserción de imágenes y elementos visuales. En esta sección, te mostraremos cómo añadir imágenes y gráficos a tus documentos paso a paso.
1. Seleccionar el lugar: Antes de insertar una imagen o un gráfico, debes decidir dónde quieres que aparezca en tu documento. Puedes colocarlo en cualquier parte del documento simplemente moviendo el cursor a la ubicación deseada. Si prefieres que se sitúe en línea con el texto, coloca el cursor en el lugar donde deseas que aparezca.
2. Insertar una imagen: Para insertar una imagen desde tu ordenador, haz clic en la pestaña «Insertar» en la barra de herramientas de Word. Luego, selecciona la opción «Imagen» y busca el archivo de imagen que deseas insertar. Al hacer doble clic en el archivo, la imagen se insertará automáticamente en tu documento.
3. Personalizar la imagen: Una vez que has insertado la imagen, puedes personalizarla según tus necesidades. Para redimensionarla, selecciona la imagen y arrastra los puntos de ajuste en los bordes para hacerla más grande o más pequeña. También puedes aplicar diferentes estilos y efectos a la imagen desde las opciones de formato disponibles en la pestaña «Herramientas de imagen».
Al seguir estos sencillos pasos, tendrás la capacidad de insertar imágenes y gráficos llamativos en tus documentos de Word. Recuerda que las imágenes y los elementos visuales pueden mejorar la legibilidad y la comprensión de tu contenido. Experimenta con diferentes opciones de formato para obtener el resultado visual deseado. ¡Diviértete creando documentos atractivos y visualmente impactantes con Word!
7. Creando titulares y encabezados: Consejos para redactar títulos impactantes y llamativos
Crear titulares y encabezados impactantes y llamativos es esencial para captar la atención de los lectores y hacer que sigan leyendo. A continuación, te presentamos algunos consejos infalibles para redactar títulos que generen impacto y atraigan a tu público objetivo.
1. Conoce a tu audiencia: Antes de comenzar a redactar tus titulares, es fundamental que identifiques a quién va dirigido tu contenido. ¿Cuál es el perfil de tus lectores? ¿Cuáles son sus intereses y necesidades? Una vez que comprendas quiénes son tus lectores, podrás crear titulares personalizados y adaptados a su estilo de vida y preferencias.
2. Utiliza palabras poderosas: Para captar la atención, es importante utilizar palabras poderosas que despierten el interés del lector. Palabras como «secreto», «increíble», «último», «único», entre otras, pueden generar curiosidad y motivar a los lectores a hacer clic para leer más. Recuerda, sin embargo, que es fundamental que el titular refleje fielmente el contenido del artículo o página.
3. Sé directo y conciso: Los titulares impactantes suelen ser breves y directos. Evita la ambigüedad y ve al grano desde el principio. Usa frases cortas y poderosas que comuniquen de manera clara y concisa el contenido central del artículo. Además, considera el uso de números en tus titulares, ya que suelen generar interés y transmitir la idea de que el contenido es fácil de consumir y está organizado de forma estructurada.
8. Formato de texto: Selección de fuentes, tamaños y estilos adecuados para el periódico
En la creación de un periódico, es fundamental seleccionar las fuentes, tamaños y estilos de texto adecuados para transmitir la información de manera clara y efectiva. El formato de texto desempeña un papel crucial en la legibilidad y el aspecto visual del periódico. A continuación, se detallarán los pasos a seguir para elegir y aplicar correctamente estos elementos.
1. Selección de fuentes: Es recomendable utilizar fuentes serif para el cuerpo del texto, ya que se ha demostrado que son más legibles en papel. Algunas fuentes comunes y apropiadas para periódicos son Times New Roman, Garamond y Georgia. Sin embargo, también puedes optar por fuentes sans-serif para los titulares o los elementos destacados en el periódico, como Arial o Helvetica. Es importante asegurarse de que la fuente elegida sea fácil de leer y no cause fatiga ocular.
2. Tamaños de texto: Para el cuerpo del texto, se recomienda utilizar un tamaño entre 10 y 12 puntos, dependiendo de la fuente seleccionada. Los titulares y los subtítulos pueden tener un tamaño mayor, entre 14 y 18 puntos, para destacar la información importante. Es importante mantener un equilibrio entre el tamaño del texto y el espacio disponible en el periódico, para evitar que el diseño se vea abarrotado o desordenado.
3. Estilos de texto: Utiliza el estilo de texto adecuado para resaltar la información relevante. Puedes aplicar negritas para los titulares y los elementos destacados, *subrayados* para las citas o los datos importantes, y cursivas para las palabras en otro idioma o los énfasis sutiles. Recuerda no abusar de estos estilos, ya que podrían distraer al lector y disminuir la claridad del texto.
Siguiendo estos pasos, podrás seleccionar las fuentes, tamaños y estilos de texto adecuados para lograr un periódico atractivo y de fácil lectura. Recuerda que la legibilidad es primordial, por lo que es importante tomar en cuenta las preferencias del público objetivo y adaptar el formato en función de sus necesidades. Experimenta con diferentes combinaciones y solicita opiniones de otras personas para asegurarte de que has elegido la mejor opción. Un periódico bien formateado captará la atención de los lectores y les permitirá disfrutar de una experiencia de lectura placentera.
9. Añadiendo secciones: Cómo crear secciones temáticas distintas en el periódico
La forma en que organizamos las secciones en un periódico es crucial para proporcionar a nuestros lectores una experiencia diversa y enriquecedora. Para crear secciones temáticas distintas en nuestro periódico, hay varios pasos que podemos seguir para asegurarnos de que cada sección tenga su propio enfoque único.
En primer lugar, es importante definir claramente los temas que deseamos abordar en cada sección. Podemos comenzar haciéndonos las siguientes preguntas: ¿Qué queremos transmitir en cada sección? ¿Cuáles son los intereses específicos de nuestros lectores? Una vez que tengamos una idea clara de los temas que queremos cubrir, podemos pasar al siguiente paso.
El segundo paso consiste en asignar un equipo de periodistas y colaboradores expertos en cada tema. Cada sección debe contar con un editor responsable que supervise el contenido y garantice que se cumplan los estándares de calidad. Además, es recomendable establecer reuniones regulares con el equipo de cada sección para intercambiar ideas, revisar el progreso y ofrecer orientación adicional cuando sea necesario. Esta colaboración garantizará que cada sección esté bien fundamentada y sea atractiva para nuestros lectores.
10. Inclusión de reportajes y artículos: Cómo redactar y formatear textos extensos en Word
Los reportajes y artículos extensos pueden ser desafiantes de redactar y formatear en Word. Sin embargo, con las herramientas y conocimientos adecuados, puedes superar estas dificultades y crear documentos profesionales y bien estructurados. En esta sección, te ofrecemos una guía detallada sobre cómo redactar y formatear textos extensos en Word.
1. Organiza tu contenido: Antes de comenzar a redactar, es importante organizar tus ideas y desarrollar un plan para tu reportaje o artículo. Utiliza encabezados y subencabezados para dividir tu texto en secciones claras y facilitar la lectura. Esto también te ayudará a mantener una estructura coherente a lo largo del documento.
2. Utiliza herramientas de formato: Word ofrece una amplia gama de herramientas de formato que puedes utilizar para mejorar la apariencia de tu texto. Utiliza estilos para aplicar formatos consistentes en todo el documento. Puedes elegir entre los estilos predeterminados de Word o crear tus propios estilos personalizados. Además, utiliza viñetas y numeración para destacar puntos clave o enumerar ideas.
3. Aprovecha las características de edición y revisión: Word cuenta con diversas funciones de edición y revisión que te ayudarán a mejorar la calidad de tu texto. Utiliza la función de revisión ortográfica y gramatical para corregir errores y mejorar la precisión de tu contenido. Además, puedes utilizar el diccionario de sinónimos para enriquecer tu vocabulario y evitar la repetición de palabras.
Con estos consejos y herramientas, estarás listo para redactar y formatear reportajes y artículos extensos en Word de manera efectiva y profesional. Recuerda que la práctica juega un papel fundamental en el dominio de estas habilidades, así que no dudes en poner en práctica estos consejos en tus proyectos futuros. ¡Buena suerte!
11. Tablas y diagramas: Utilizando Word para presentar datos de manera clara y organizada
Existen diversas herramientas disponibles en Word que te permiten crear tablas y diagramas para presentar tus datos de manera clara y organizada. Estas herramientas son especialmente útiles para presentaciones, informes y documentos técnicos donde se requiere una representación visual de la información. A continuación, te mostraremos cómo utilizar Word para crear tablas y diagramas de forma sencilla y efectiva.
1. Crear una tabla: Para comenzar, abre un nuevo documento en Word y ve a la pestaña «Insertar» en la barra de herramientas. Haz clic en el botón de «Tabla» y selecciona el número de filas y columnas deseadas. Una vez creada la tabla, puedes ajustar su tamaño y apariencia mediante las opciones de formato disponibles.
2. Personalizar una tabla: Word ofrece una serie de herramientas que te permiten personalizar tus tablas a tu gusto. Para cambiar el estilo de la tabla, selecciona la tabla y ve a la pestaña «Diseño» en la barra de herramientas. Aquí podrás modificar la fuente, alinear el texto, cambiar los colores y agregar bordes y rellenos a la tabla.
3. Crear un diagrama: Para crear un diagrama en Word, ve a la pestaña «Insertar» y haz clic en el botón de «SmartArt». Selecciona el tipo de diagrama que mejor se adapte a tus necesidades, como un organigrama, diagrama de flujo o gráfico de línea. Una vez seleccionado el tipo de diagrama, podrás ingresar tus datos y personalizar el diseño para que se ajuste a tus requerimientos.
Utilizando las herramientas de tablas y diagramas en Word, podrás presentar tus datos de forma clara y organizada, facilitando la comprensión y visualización de la información. Recuerda que la práctica y la exploración de las opciones de formato disponibles te permitirán aprovechar al máximo estas herramientas. ¡No dudes en probar diferentes estilos y diseños para lograr el impacto visual deseado en tus documentos!
12. Revisión y corrección de texto: Cómo garantizar la calidad del contenido antes de imprimir el periódico
Los periódicos son una fuente de información vital para la sociedad, por lo que es fundamental garantizar la calidad del contenido antes de imprimirlos. La revisión y corrección de texto es un proceso crucial para evitar errores gramaticales, ortográficos y de estilo que puedan afectar la credibilidad del periódico. Aquí te presentamos algunos pasos para asegurar la calidad del contenido antes de que llegue a manos de los lectores.
1. Leer el texto con detenimiento: La primera etapa de la revisión y corrección de texto consiste en leer minuciosamente cada párrafo. Durante esta lectura, es importante prestar atención a la coherencia y fluidez del texto, y resaltar cualquier error o inconsistencia que se encuentre. También se deben verificar las fuentes y citaciones utilizadas en el artículo para asegurar la veracidad de la información.
2. Utilizar herramientas de corrección ortográfica: Aunque la lectura minuciosa es esencial, las herramientas de corrección ortográfica pueden ser de gran ayuda. Existente una variedad de programas en línea y correctores ortográficos disponibles que pueden detectar errores comunes de ortografía y gramática. Sin embargo, es importante recordar que estas herramientas no son infalibles y que siempre se debe realizar una revisión manual adicional.
3. Contar con un equipo de revisores profesionales: Para garantizar la calidad del contenido, es fundamental contar con un equipo de revisores profesionales. Estos expertos en redacción y edición tienen la tarea de identificar errores y corregir cualquier aspecto que pueda afectar la calidad del texto. Además, también pueden proporcionar sugerencias para mejorar el estilo y la estructura del artículo. Trabajar en conjunto con revisores profesionales asegurará que el periódico cumpla con los más altos estándares de calidad.
En resumen, la revisión y corrección de texto es una etapa esencial antes de imprimir un periódico. Leer el contenido con detenimiento, utilizar herramientas de corrección ortográfica y contar con un equipo de revisores profesionales son pasos clave para garantizar la calidad del contenido. Solo siguiendo estos procesos rigurosos se podrá ofrecer a los lectores un periódico confiable y de alta calidad.
13. Impresión y distribución: Pasos finales para obtener copias físicas de tu periódico elaborado en Word
12. Revisión final antes de la impresión
Antes de imprimir tu periódico elaborado en Word, es crucial realizar una revisión final para asegurarte de que todo esté en orden. Aquí te ofrecemos algunos consejos para realizar esta revisión:
– Revisa cuidadosamente el contenido del periódico, asegurándote de que no hay errores ortográficos o gramaticales.
– Verifica que los títulos y subtítulos estén correctamente formateados y resalten adecuadamente.
– Asegúrate de que las imágenes estén correctamente colocadas y tengan la calidad adecuada.
– Verifica los márgenes y la alineación general del periódico para asegurarte de que se vea equilibrado y estético.
13. Impresión y distribución
Una vez que hayas finalizado la revisión y estés satisfecho con el resultado, estás listo para imprimir tu periódico. Aquí te ofrecemos algunos pasos a seguir:
– Elige un servicio de impresión confiable y de calidad. Puedes buscar recomendaciones en línea o preguntar a otros profesionales de medios de comunicación.
– Asegúrate de tener el formato adecuado para imprimir. Guarda tu archivo en formato PDF antes de enviarlo a imprimir.
– Considera la cantidad de copias que necesitas imprimir. Si es un periódico de distribución limitada, podrías optar por imprimir solo unas pocas copias.
– Una vez impreso, revisa nuevamente cada copia para asegurarte de que estén en buen estado antes de proceder a la distribución.
14. Distribución y promoción
Una vez que tengas tus copias impresas, es hora de distribuir y promocionar tu periódico. Aquí te ofrecemos algunas ideas para llevar a cabo esta etapa:
– Identifica a tu audiencia objetivo y selecciona los lugares más adecuados para distribuir tu periódico. Puedes considerar puntos de alto tráfico, como bibliotecas, cafeterías o centros comunitarios.
– Considera también la posibilidad de distribuir copias digitales de tu periódico a través de tu sitio web o plataformas de redes sociales.
– No olvides promocionar tu periódico. Puedes hacerlo a través de anuncios locales, publicaciones en redes sociales o colaboraciones estratégicas con otros medios de comunicación.
– Recuerda también pedir comentarios y retroalimentación a tus lectores para mejorar futuras ediciones de tu periódico.
Recuerda que el proceso de impresión y distribución de tu periódico puede requerir tiempo y esfuerzo, pero los resultados valdrán la pena. Sigue estos pasos y pronto podrás tener copias físicas de tu periódico elaborado en Word en manos de tus lectores.
14. Conclusiones: Beneficios y posibilidades de crear un periódico utilizando Word
En conclusión, crear un periódico utilizando Word presenta numerosos beneficios y posibilidades para los usuarios. A lo largo de este artículo, hemos visto cómo esta herramienta puede ser aprovechada al máximo para la creación de publicaciones periodísticas de manera sencilla y eficiente.
Una de las principales ventajas de utilizar Word para crear un periódico es su accesibilidad. Al ser una aplicación ampliamente utilizada en la mayoría de los ámbitos de trabajo, resulta fácil de encontrar y aprender a utilizar, tanto para aquellos que ya tienen experiencia en su manejo como para los principiantes. Además, cuenta con una amplia gama de herramientas y funcionalidades que permiten darle un toque profesional a nuestro periódico, como la opción de insertar imágenes, gráficos y tablas.
Por otro lado, Word también ofrece la posibilidad de utilizar plantillas y diseños predefinidos, lo que facilita el proceso de diseño y maquetación. Estas plantillas cuentan con una estructura predeterminada y estilos predefinidos que permiten organizar el contenido de manera más ordenada y atractiva visualmente. Además, existen numerosos tutoriales en línea que ofrecen consejos y trucos para optimizar el uso de Word en la creación de periódicos, así como ejemplos de periódicos ya creados con esta herramienta que pueden ser utilizados como referencias para inspirarse.
En conclusión, aprender cómo hacer un periódico en Word puede ser una herramienta invaluable para aquellos interesados en la comunicación escrita, la difusión de información o incluso para el trabajo escolar. A través de este artículo detallado, hemos explorado los pasos y funciones necesarias para crear un periódico impactante y profesional utilizando este popular software de procesamiento de texto.
Desde la creación de secciones y el diseño de la portada, hasta la incorporación de imágenes y la edición de texto, hemos demostrado que Word ofrece una amplia gama de características que permiten adaptarse a diferentes estilos y propósitos periodísticos. Sin embargo, es fundamental recordar que el contenido es esencial.
Un periódico exitoso no solo se destaca por su formato y diseño atractivo, sino también por la calidad de la información que presenta y la forma en que está escrita. Los periodistas y escritores deben asegurarse de investigar y presentar noticias relevantes, imparciales y precisas para mantener la integridad periodística.
El uso de Word como herramienta de edición periodística facilita el control y la personalización de cada artículo, brindando a los escritores una plataforma versátil para expresar sus ideas. La variedad de opciones de formato, fuentes y estilos disponibles permite que cada periódico tenga un aspecto único y profesional.
Por último, es importante destacar que aunque Word es una herramienta poderosa, el éxito del periódico no solo depende del programa utilizado. Los periodistas y escritores deben ser creativos y buscar constantemente mejorar sus habilidades para lograr un impacto significativo en sus lectores.
En resumen, aprender cómo hacer un periódico en Word puede ser una adición valiosa a las habilidades de cualquier persona interesada en la comunicación escrita. La combinación de la versatilidad de Word con la calidad del contenido periodístico puede resultar en la creación de un periódico excepcional y profesional. Con práctica y dedicación, cualquier persona puede convertir sus palabras en noticias impactantes que informen, entretengan y cautiven a sus lectores. ¡El mundo del periodismo está al alcance de tu mano con Word a tu disposición!
También puede interesarte este contenido relacionado:
¿Cómo saber a quién le pertenece un número de cuenta bancaria?
¿Qué significa ver una mariposa según el color?
¿Cómo hacer un pacto con Dios?
¿Cómo saber cual es mi localidad?
¿Cómo hacer un sombrero loco?
¿Qué es calor latente?
¿Cómo saber donde está tu pareja?
Filosofía Moderna
Números enteros racionales - irracionales y reales
Tercera Ley de Newton
Linkphone Código QR en Windows 10
Alternativas a Chatroulette
¿Cómo saber si es oro?
¿Cómo hacer un Chupetón?