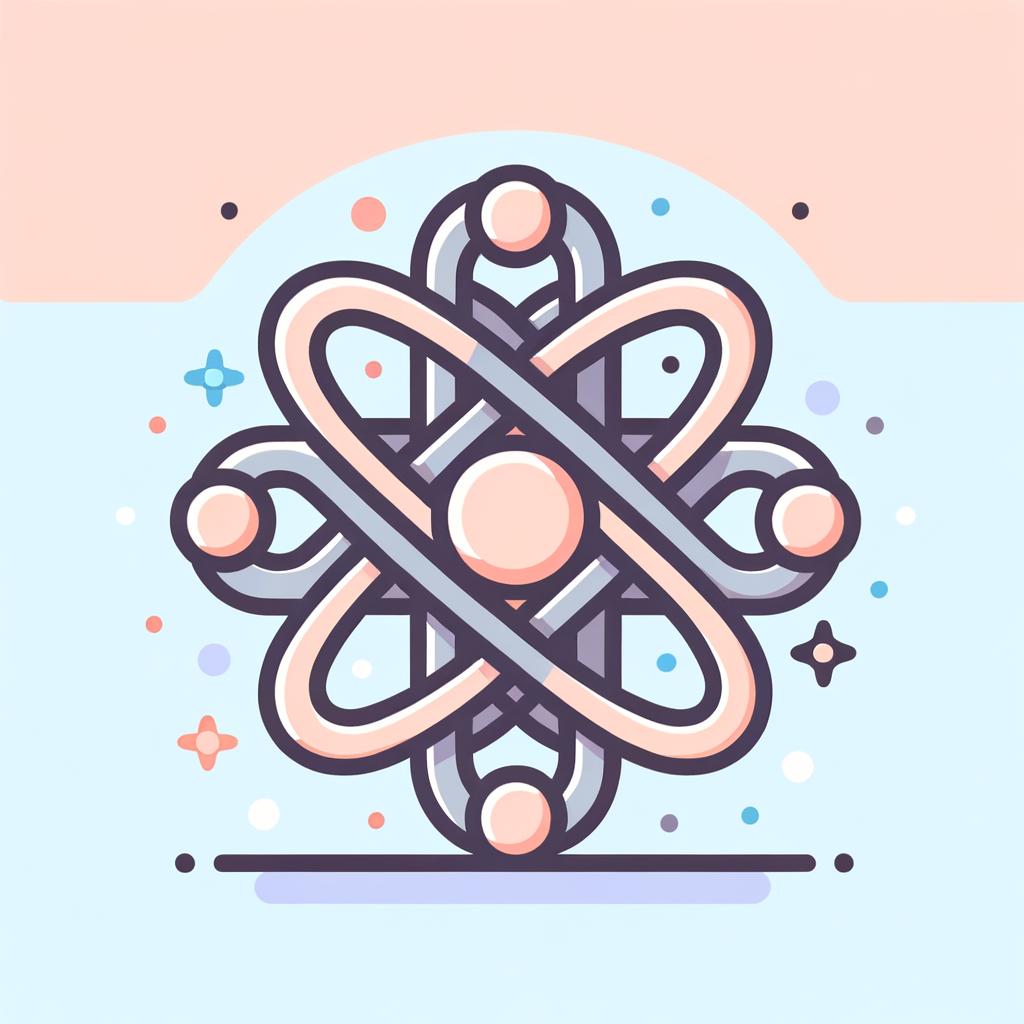Emular Windows en Mac puede ser una necesidad para aquellos que necesitan acceder a programas o aplicaciones específicas. Afortunadamente, existe una solución práctica y sencilla para lograrlo. En este artículo, te mostraremos cómo emular Windows en Mac de manera eficiente y sin complicaciones. Aprenderás a utilizar herramientas como Boot Camp, Parallels Desktop y VirtualBox, que te permitirán disfrutar de la experiencia de Windows en tu dispositivo Mac sin problemas. No importa si tienes un proyecto importante que requiere de software específico de Windows o simplemente deseas experimentar un nuevo sistema operativo, con las instrucciones y consejos que compartiremos a continuación, podrás emular Windows en Mac fácilmente y disfrutar de lo mejor de ambos mundos.
– Paso a paso ➡️ Cómo emular Windows en Mac
Cómo emular Windows en Mac
Si eres usuario de Mac pero necesitas utilizar programas o aplicaciones exclusivas de Windows, no te preocupes, ¡hay una solución! Puedes emular Windows en tu Mac siguiendo estos sencillos pasos:
- 1. Descarga e instala un software de virtualización: Para emular Windows en tu Mac, necesitarás un software de virtualización como Parallels Desktop, VMware Fusion o VirtualBox. Busca en línea cuál es el más adecuado para tus necesidades y descárgalo desde su página web oficial.
- 2. Obtén una copia de Windows: Asegúrate de tener una licencia válida de Windows para poder instalarlo en tu máquina virtual. Puedes adquirir una copia en línea o utilizar un disco de instalación si ya lo tienes.
- 3. Crea una nueva máquina virtual: Abre el software de virtualización que hayas elegido y sigue las instrucciones para crear una nueva máquina virtual. Durante el proceso de configuración, se te pedirá que selecciones la versión de Windows que deseas emular y asignes la cantidad de recursos (como memoria RAM y espacio en disco) que quieres dedicarle.
- 4. Instala Windows en la máquina virtual: Una vez que hayas configurado la máquina virtual, selecciona el archivo de instalación de Windows (ya sea el disco de instalación o la imagen ISO) y sigue las instrucciones en pantalla para instalar el sistema operativo.
- 5. Configura las opciones de integración: Algunos software de virtualización te permitirán configurar opciones de integración entre el sistema operativo host (Mac) y el huésped (Windows), como compartir archivos y utilizar funciones del Mac dentro de la máquina virtual. Aprovecha estas opciones para facilitar tu experiencia de usuario.
- 6. Actualiza y configura Windows: Una vez que hayas instalado Windows en la máquina virtual, asegúrate de instalar todas las actualizaciones disponibles y configurar el sistema según tus preferencias.
- 7. Instala tus programas o aplicaciones de Windows: Ahora que tienes Windows emulado en tu Mac, puedes instalar los programas o aplicaciones que necesites utilizar. Sigue las instrucciones de instalación de cada software y asegúrate de que sean compatibles con la versión de Windows que estás utilizando.
- 8. Disfruta de Windows en tu Mac: ¡Ya has terminado! Ahora podrás utilizar programas o aplicaciones de Windows en tu Mac gracias a la emulación. Recuerda que estarás ejecutando Windows dentro de una máquina virtual, por lo que puede haber limitaciones de rendimiento o compatibilidad, pero en general, debería funcionar correctamente.
Esperamos que esta guía te haya sido útil y que puedas utilizar Windows en tu Mac sin problemas. ¡Buena suerte y disfruta de lo mejor de ambos mundos!
Q&A
Preguntas frecuentes sobre cómo emular Windows en Mac
1. ¿Cuál es la mejor forma de emular Windows en una Mac?
- Instala una aplicación de virtualización como Parallels Desktop o VMWare Fusion
- Descarga una copia de Windows
- Configura la máquina virtual con la copia de Windows
- Inicia la máquina virtual y comienza a usar Windows en tu Mac
2. ¿Cuánto espacio en disco duro se necesita para emular Windows en una Mac?
- Se recomienda tener al menos 40 GB de espacio libre en el disco duro para la instalación de la máquina virtual y el sistema operativo Windows
3. ¿Puedo utilizar programas de Windows en mi Mac a través de la emulación?
- Sí, al emular Windows en tu Mac, podrás instalar y utilizar programas de Windows en la máquina virtual
- Nota: Algunas aplicaciones pueden tener un rendimiento ligeramente inferior al ejecutarse en una máquina virtual
4. ¿Es posible tener Windows y macOS ejecutándose simultáneamente en una Mac?
- Sí, utilizando una aplicación de virtualización puedes tener ambos sistemas operativos funcionando al mismo tiempo
- Nota: Se requiere un Mac con suficiente memoria RAM y capacidad de procesamiento para lograr un rendimiento óptimo
5. ¿Necesito una licencia de Windows para emularlo en mi Mac?
- Sí, necesitarás una licencia válida de Windows para instalarlo en la máquina virtual
- Nota: Algunas aplicaciones de virtualización ofrecen opciones de licencias especiales o pruebas gratuitas de Windows
6. ¿Qué opciones de virtualización son compatibles con macOS?
- Algunas opciones populares de virtualización compatibles con macOS son Parallels Desktop, VMWare Fusion y VirtualBox
7. ¿La emulación de Windows en Mac afectará al rendimiento de mi dispositivo?
- La emulación de Windows puede consumir recursos de tu Mac, lo que puede hacer que su rendimiento sea ligeramente inferior al ejecutar aplicaciones de Windows
- Nota: Es importante asegurarse de tener suficiente memoria RAM y capacidad de procesamiento para garantizar un buen rendimiento
8. ¿Puedo emular versiones anteriores de Windows en mi Mac?
- Sí, puedes emular diferentes versiones de Windows en tu Mac utilizando una aplicación de virtualización
- Nota: Algunas aplicaciones de virtualización pueden tener limitaciones en cuanto a las versiones de Windows compatibles
9. ¿Puedo acceder a los archivos y documentos de mi Mac desde la máquina virtual de Windows?
- Sí, puedes configurar la máquina virtual para que acceda a los archivos y documentos almacenados en tu Mac
- Nota: Esto permite una mayor integración entre los dos sistemas operativos
10. ¿La emulación de Windows en Mac requiere una conexión a internet?
- No, no necesitas una conexión a internet constante para emular Windows en tu Mac
- Nota: Sin embargo, algunas aplicaciones de virtualización pueden requerir una conexión a internet para la activación o actualizaciones
También puede interesarte este contenido relacionado:
- ¿Cómo recuperar un vídeo Camtasia?
- ¿Cómo se usa Google Meet?
- Cómo desactivar el estado en línea de WhatsApp
¿Cómo saber a quién le pertenece un número de cuenta bancaria?
¿Qué significa ver una mariposa según el color?
¿Cómo hacer un pacto con Dios?
¿Cómo saber cual es mi localidad?
¿Cómo hacer un sombrero loco?
¿Qué es calor latente?
¿Cómo saber donde está tu pareja?
Filosofía Moderna
Números enteros racionales - irracionales y reales
Tercera Ley de Newton
Linkphone Código QR en Windows 10
Alternativas a Chatroulette
¿Cómo saber si es oro?
¿Cómo hacer un Chupetón?