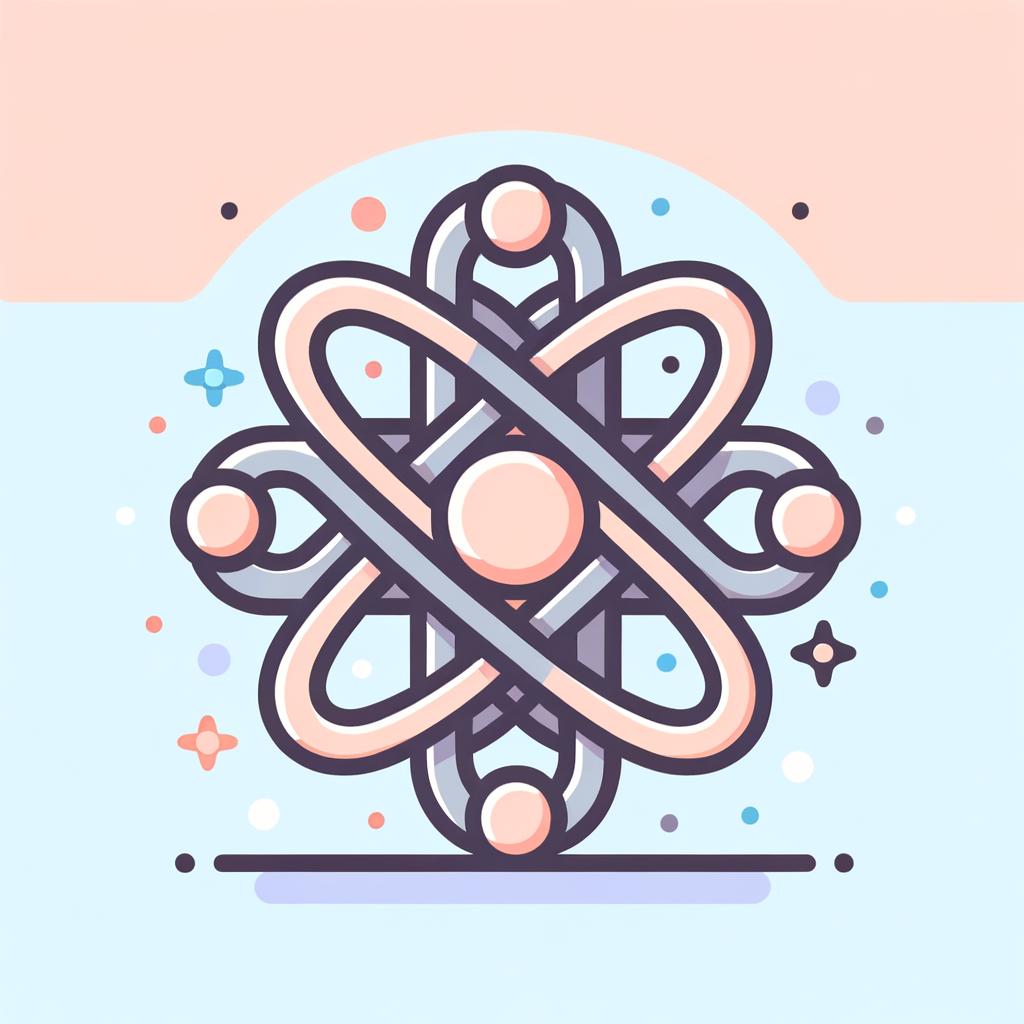¿Cómo Eliminar Objetos Estáticos y en Movimiento con photoshop? Si estás buscando una manera sencilla y efectiva de eliminar objetos no deseados de tus fotografías, ¡estás en el lugar adecuado! Photoshop es una herramienta poderosa que te permitirá eliminar tanto objetos estáticos como en movimiento en tus imágenes. Con unos simples pasos, podrás deshacerte de elementos no deseados y mejorar significativamente la apariencia de tus fotos. Ya sea que desees eliminar una persona que arruinó una toma perfecta o eliminar cables y postes que distraen la atención, Photoshop te brinda las herramientas necesarias para lograrlo. A continuación, te mostraré cómo hacerlo. ¡Prepárate para aprender algunos trucos imprescindibles de edición de imágenes con Photoshop!
Paso a paso ➡️ ¿Cómo Eliminar Objetos Estáticos y en Movimiento con Photoshop?
- ¿Cómo Eliminar Objetos Estáticos y en Movimiento con Photoshop?
Paso 1: Abre Adobe Photoshop en tu computadora.
Paso 2: En la barra de herramientas, selecciona la herramienta »Pincel de Lazo» o presiona la tecla «L» para acceder a ella.
Paso 3: Utiliza el pincel de lazo para rodear el objeto estático que deseas eliminar. Asegúrate de seleccionar todo el objeto dentro del trazado.
Paso 4: Una vez que hayas trazado el objeto, ve al menú «Edición» y elige «Rellenar».
Paso 5: Se abrirá una ventana emergente donde puedes seleccionar el contenido que deseas usar para rellenar el objeto seleccionado. Puedes elegir »Contenido de relleno según el contenido» para dejar que Photoshop elija automáticamente el mejor relleno o seleccionar una muestra de tu elección.
Paso 6: Haz clic en «Aceptar» y Photoshop eliminará el objeto estático, rellenándolo con el contenido seleccionado.
Paso 7: Ahora, si deseas eliminar un objeto en movimiento, selecciona la herramienta «Marcos de Video» en la barra de herramientas o presiona la tecla «V» para acceder a ella.
Paso 8: En la línea de tiempo, busca el fotograma donde el objeto en movimiento sea más claro o fácil de seleccionar.
Paso 9: Haz clic en el botón »Crear fotograma clave» en la parte inferior de la línea de tiempo para agregar un fotograma clave en ese punto.
Paso 10: Utiliza la herramienta de selección que prefieras (por ejemplo, la herramienta «Pincel de Lazo» o la herramienta «Pluma») para trazar el objeto en movimiento que deseas eliminar en ese fotograma clave.
Paso 11: Una vez que hayas trazado el objeto en movimiento, ve al menú »Edición» y selecciona «Rellenar».
Paso 12: Sigue los mismos pasos descritos en el Paso 5 para seleccionar el contenido de relleno.
Paso 13: Haz clic en «Aceptar» y Photoshop eliminará el objeto en movimiento en ese fotograma clave, rellenándolo con el contenido seleccionado.
Recuerda que siempre es recomendable hacer una copia de seguridad de tu imagen antes de realizar cualquier cambio para que puedas revertirlos si es necesario.
Q&A
1. ¿Cómo puedo eliminar objetos estáticos en Photoshop?
- Selecciona la herramienta de clonación en Photoshop
- Elige una parte de la imagen sin el objeto estático
- Pasa el pincel sobre el objeto deseado para clonarlo
- Borra la parte clonada para mezclarla con el fondo
- ¡Objeto estático eliminado!
2. ¿Cuál es el mejor método para eliminar objetos en movimiento en Photoshop?
- Abre la imagen con el objeto en movimiento en Photoshop
- Ve a la ventana de capas y duplica la capa de fondo
- Selecciona la herramienta de parche
- Arrastra una selección alrededor del objeto en movimiento
- Arrastra la selección a una parte sin el objeto para rellenarla
- ¡Objeto en movimiento eliminado!
3. ¿Cómo puedo usar la herramienta de relleno en Photoshop para eliminar objetos estáticos?
- Selecciona la herramienta de relleno en Photoshop
- Elige la opción de «contenido consciente» en la barra superior
- Crea una selección alrededor del objeto estático
- Haz clic dentro de la selección para eliminar el objeto
- ¡Objeto estático eliminado con la herramienta de relleno!
4. ¿Cuál es la herramienta más fácil de usar para eliminar objetos en movimiento en Photoshop?
- Abre la imagen con el objeto en movimiento en Photoshop
- Selecciona la herramienta de parche
- Arrastra una selección alrededor del objeto en movimiento
- Arrastra la selección a una parte sin el objeto para rellenarla
- ¡Objeto en movimiento eliminado con la herramienta de parche!
5. ¿Es posible eliminar objetos estáticos y en movimiento al mismo tiempo en Photoshop?
- Abre la imagen con los objetos estáticos y en movimiento en Photoshop
- Utiliza la herramienta de clonación para eliminar los objetos estáticos
- Usa la herramienta de parche para eliminar los objetos en movimiento
- ¡Objetos estáticos y en movimiento eliminados en una sola imagen!
6. ¿Puedo eliminar objetos estáticos y en movimiento sin dejar rastro en Photoshop?
- Duplica la capa de fondo en la ventana de capas
- Utiliza la herramienta de clonación o parche para eliminar los objetos
- Ajusta la opacidad de la capa duplicada para mezclarla con el fondo
- Agrega un poco de desenfoque o nitidez para disimular cualquier rastro
- ¡Objetos estáticos y en movimiento eliminados sin dejar rastro!
7. ¿Existe alguna forma de eliminar objetos estáticos y en movimiento de forma automática en Photoshop?
- Utiliza la herramienta de «contenido consciente» en Photoshop
- Crea una selección alrededor del objeto estático o en movimiento
- Haz clic dentro de la selección y deja que Photoshop lo elimine automáticamente
- ¡Objetos estáticos y en movimiento eliminados automáticamente con «contenido consciente»!
8. ¿Qué herramientas adicionales puedo usar en Photoshop para eliminar objetos estáticos y en movimiento?
- La herramienta de pincel corrector puntual para pequeñas correcciones
- La herramienta de pincel de historia para restaurar partes previas de la imagen
- La herramienta de selección rápida para facilitar la selección de objetos
- El uso de capas y máscaras para un control más preciso
- ¡Diversas herramientas adicionales disponibles en Photoshop para eliminar objetos!
9. ¿Cómo puedo eliminar el fondo de una imagen en movimiento en Photoshop?
- Abre la imagen con el fondo en movimiento en Photoshop
- Selecciona la herramienta de selección rápida
- Haz clic y arrastra para seleccionar el objeto en movimiento
- Ve a la pestaña «Selección» y elige «Invertir selección»
- Select the background layer and press the «Delete» key
- Fondo de imagen en movimiento eliminado en Photoshop
10. ¿Cómo puedo rellenar el espacio vacío después de eliminar un objeto en movimiento en Photoshop?
- Selecciona la herramienta de parche en Photoshop
- Arrastra una selección alrededor del espacio vacío
- Arrastra la selección a una parte sin el objeto para rellenarla
- ¡Espacio vacío después de eliminar un objeto en movimiento rellenado!
También puede interesarte este contenido relacionado:
¿Cómo saber a quién le pertenece un número de cuenta bancaria?
¿Qué significa ver una mariposa según el color?
¿Cómo hacer un pacto con Dios?
¿Cómo saber cual es mi localidad?
¿Cómo hacer un sombrero loco?
¿Qué es calor latente?
¿Cómo saber donde está tu pareja?
Filosofía Moderna
Números enteros racionales - irracionales y reales
Tercera Ley de Newton
Linkphone Código QR en Windows 10
Alternativas a Chatroulette
¿Cómo saber si es oro?
¿Cómo hacer un Chupetón?