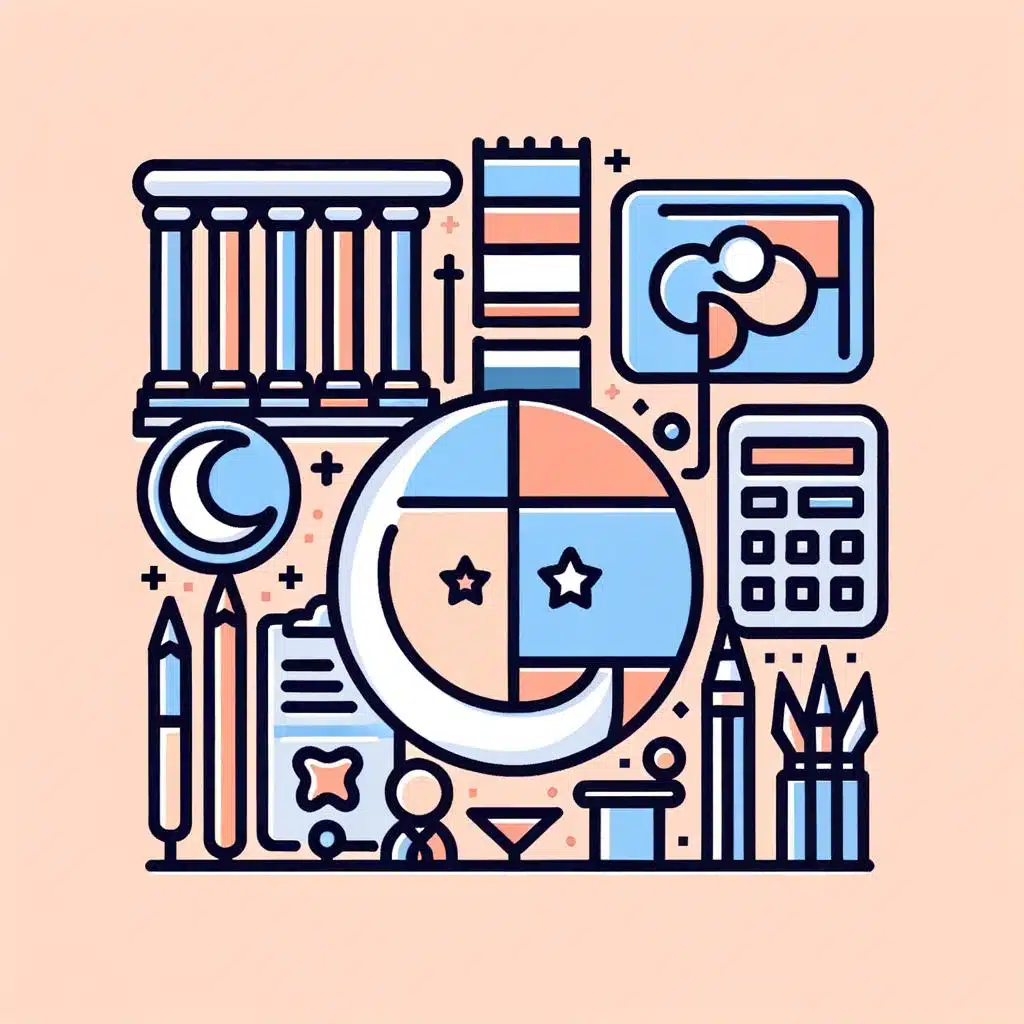¿Cómo crear archivos comprimidos de ruta relativa en WinAce?
Descubre cómo optimizar el almacenamiento de tus archivos con WinAce
Los archivos comprimidos han revolucionado la forma en que almacenamos y compartimos información. Estas fantásticas herramientas nos permiten reducir el tamaño de los archivos, lo que facilita su transporte y ahorra espacio en nuestros dispositivos de almacenamiento. Sin embargo, a veces nos encontramos con la necesidad de mantener las rutas relativas de nuestros archivos comprimidos para que puedan ser usados en diferentes ubicaciones sin alterar la estructura de carpetas.
En este artículo, exploraremos una de las características más útiles de WinAce, un popular programa de compresión y descompresión de archivos. Aprenderás paso a paso cómo crear archivos comprimidos con rutas relativas, lo que te permitirá aprovechar al máximo esta poderosa herramienta.
Antes de sumergirnos en el proceso, es importante tener claro qué significa una «ruta relativa». En términos simples, una ruta relativa es una manera de referirse a una ubicación dentro de un sistema de archivos sin utilizar una dirección absoluta. En lugar de proporcionar la dirección completa desde la raíz del sistema, las rutas relativas se basan en la posición del archivo o carpeta actual.
Crear archivos comprimidos con rutas relativas puede ser de gran utilidad en situaciones en las que necesitas mover o enviar un archivo a otra ubicación sin alterar la estructura original. Esto es especialmente relevante si estás trabajando en proyectos de programación, desarrollo web o diseño gráfico, donde las rutas relativas permiten que tus recursos se enlacen correctamente, independientemente de dónde se encuentren en el sistema de archivos.
Afortunadamente, WinAce cuenta con una opción sencilla para crear archivos comprimidos con rutas relativas. A continuación, te explicaremos el proceso en detalla para que puedas utilizarlo en tus propios proyectos.
1. Introducción: La importancia de los archivos comprimidos en WinAce
Los archivos comprimidos en WinAce son una herramienta fundamental en el mundo digital actual. Permiten almacenar y transportar grandes cantidades de información en un formato más compacto y fácil de manejar. En este artículo, exploraremos la importancia de los archivos comprimidos en WinAce y cómo pueden facilitar nuestras tareas diarias.
El primer paso para aprovechar al máximo los archivos comprimidos es comprender su utilidad. Estos archivos se crean utilizando algoritmos de compresión, que reducen el tamaño de los datos sin perder información. Esto significa que podemos ahorrar espacio de almacenamiento y acelerar la transferencia de archivos al comprimirlos en un archivo único.
Una de las ventajas de WinAce es su capacidad para comprimir y descomprimir una amplia variedad de formatos de archivo. Esto incluye formatos populares como ZIP, RAR y CAB, entre otros. Además, WinAce ofrece una interfaz intuitiva que facilita el proceso de compresión y descompresión de archivos.
A continuación, detallaremos el proceso paso a paso para comprimir y descomprimir archivos en WinAce. Primero, abra el programa y seleccione la opción «Crear archivo comprimido» en la barra de herramientas. Luego, elija los archivos que desea comprimir y seleccione el formato de archivo de destino. Es recomendable seleccionar la opción de compresión adecuada según el tipo de archivo y el nivel de compresión deseado.
Una vez seleccionados los archivos, WinAce mostrará varias opciones de configuración adicional, como agregar una contraseña para proteger el archivo comprimido o dividirlo en múltiples volúmenes. Estas opciones adicionales pueden ser útiles dependiendo de sus necesidades específicas.
Una vez que haya configurado las opciones de compresión, haga clic en el botón «Comprimir» para iniciar el proceso. Espere a que WinAce complete la compresión y luego podrá encontrar el archivo comprimido en la ubicación que haya especificado. Descomprimir archivos en WinAce es igualmente sencillo, simplemente seleccione la opción «Descomprimir archivo» en la barra de herramientas, elija el archivo comprimido y seleccione la ubicación de destino.
En resumen, los archivos comprimidos en WinAce ofrecen numerosas ventajas, como ahorrar espacio de almacenamiento y acelerar la transferencia de archivos. Con una interfaz intuitiva y opciones de configuración flexibles, WinAce es la herramienta ideal para comprimir y descomprimir archivos. Recuerde seguir los pasos mencionados anteriormente para aprovechar al máximo sus capacidades. ¡Comprima y descomprima archivos con facilidad en WinAce!
2. ¿Qué son los archivos comprimidos y por qué debemos utilizar la ruta relativa en WinAce?
Los archivos comprimidos son aquellos que han sido reducidos en tamaño utilizando algoritmos de compresión. Estos archivos empacan múltiples archivos o carpetas en uno solo, lo que facilita su almacenamiento y transferencia. Algunos de los formatos más comunes de archivos comprimidos son ZIP, RAR y 7z. Utilizar archivos comprimidos es beneficioso porque permite ahorrar espacio en el disco duro y agiliza el proceso de enviar o recibir archivos a través de Internet.
Sin embargo, para trabajar con archivos comprimidos es importante conocer y utilizar la ruta relativa en herramientas como WinAce. La ruta relativa es una forma de referenciar la ubicación de un archivo o carpeta en relación con la ubicación actual. A diferencia de la ruta absoluta, que especifica la ubicación exacta desde la raíz del sistema de archivos, la ruta relativa se basa en la posición actual del archivo o carpeta de referencia.
En el caso de WinAce, utilizar la ruta relativa es especialmente útil al descomprimir archivos comprimidos que contienen carpetas y subcarpetas. Al especificar la ruta relativa en lugar de la ruta absoluta al extraer los archivos, se evitan posibles errores y se garantiza que la estructura original de carpetas se mantenga intacta. Esto es especialmente importante cuando los archivos comprimidos contienen enlaces o referencias internas entre las diferentes carpetas. En resumen, el uso de la ruta relativa en WinAce es una práctica recomendada para asegurar la correcta descompresión de archivos y mantener la integridad de los datos.
3. Paso a paso: Cómo empezar a crear archivos comprimidos en WinAce
1. Descargar e instalar WinAce: El primer paso para empezar a crear archivos comprimidos en WinAce es descargar e instalar el software en tu computadora. Puedes encontrar el enlace de descarga en la página oficial de WinAce o en otros sitios de confianza. Una vez descargado el archivo de instalación, haz doble clic en él para comenzar el proceso de instalación. Sigue las instrucciones en pantalla para completar la instalación correctamente.
2. Abrir WinAce y seleccionar los archivos a comprimir: Una vez que hayas instalado WinAce, ábrelo desde el menú de inicio o haciendo clic en el icono del escritorio. En la interfaz de usuario de WinAce, haz clic en el botón «Agregar» o selecciona la opción correspondiente del menú. Esto abrirá un explorador de archivos en el que podrás navegar y seleccionar los archivos que deseas comprimir. Puedes seleccionar múltiples archivos o una carpeta entera si deseas comprimir varios archivos a la vez.
3. Configurar las opciones de compresión y guardar el archivo comprimido: Una vez que hayas seleccionado los archivos que deseas comprimir, en la interfaz de WinAce aparecerá una lista con los archivos seleccionados. Antes de guardar el archivo comprimido, puedes configurar las opciones de compresión según tus necesidades. Por ejemplo, puedes seleccionar el formato de compresión (ZIP, ACE, etc.), establecer una contraseña para proteger el archivo y ajustar el nivel de compresión. Una vez configuradas las opciones, haz clic en el botón «Guardar» o selecciona la opción correspondiente del menú para guardar el archivo comprimido en la ubicación deseada de tu computadora.
4. Configuración inicial: Asegurando la opción de ruta relativa en WinAce
Para asegurar la opción de ruta relativa en WinAce, es necesario seguir algunos pasos detallados. A continuación, se proporciona un tutorial paso a paso que te ayudará a resolver este problema y configurar correctamente la opción de ruta relativa.
1. Primero, abre el programa WinAce en tu equipo. Si aún no lo tienes instalado, puedes descargarlo desde el sitio web oficial de WinAce e instalarlo siguiendo las instrucciones proporcionadas.
2. Una vez que tengas el programa abierto, dirígete a la pestaña «Opciones» en la barra de menú superior y selecciona «Configuración».
3. Se abrirá una nueva ventana con varias pestañas. Haz clic en la pestaña «Compresión» y busca la sección «Configuración de ruta». Asegúrate de que la opción «Usar rutas relativas» esté marcada. Si no lo está, selecciona esta opción y haz clic en «Aceptar» para guardar los cambios.
4. ¡Listo! Ahora has asegurado la opción de ruta relativa en WinAce. Esto significa que el programa utilizará rutas relativas en lugar de rutas absolutas al crear archivos comprimidos, lo cual puede ser útil cuando necesites mover los archivos a otro directorio o compartirlos con otros usuarios.
5. Selección de archivos y carpetas: Organizando los elementos a comprimir
En la fase de selección de archivos y carpetas, es vital organizar correctamente los elementos que se desean comprimir para lograr una compresión eficiente y evitar confusiones al descomprimir. A continuación, se presentan algunos pasos a seguir para llevar a cabo esta tarea de manera efectiva:
1. Analizar la estructura de los archivos y carpetas existentes: Antes de comenzar a seleccionar qué elementos se comprimirán, es fundamental tener una idea clara de la estructura de los archivos y carpetas que se encuentran en la ubicación específica. Esto ayudará a identificar qué elementos son necesarios y qué elementos no se deben incluir en la compresión.
2. Eliminar archivos y carpetas innecesarios: Una vez que se ha analizado la estructura, es recomendable eliminar aquellos archivos y carpetas que no sean relevantes para la compresión. Por ejemplo, es posible que existan documentos o imágenes duplicadas que ocupen espacio innecesario. Al eliminar estos elementos superfluos, se optimizará el proceso de compresión y ahorrará espacio de almacenamiento.
3. Organizar los archivos y carpetas restantes: Una vez que se han eliminado los elementos innecesarios, es importante organizar los archivos y carpetas restantes de una manera lógica. Esto puede incluir crear carpetas específicas para diferentes tipos de archivos o asignar nombres descriptivos a cada archivo. Esta organización ayudará tanto al momento de comprimir como al de descomprimir los archivos, ya que se podrá acceder a ellos de forma más rápida y sencilla.
Recuerda que una correcta selección y organización de archivos y carpetas a comprimir es esencial para asegurar una compresión eficiente y evitar problemas al descomprimir. Sigue estos pasos mencionados anteriormente para simplificar el proceso y mejorar la experiencia de uso. ¡Prueba estas recomendaciones y aprovecha al máximo tus archivos comprimidos!
6. Definiendo la ruta relativa: Evitando problemas de compatibilidad al descomprimir
Cuando se trata de comprimir y descomprimir archivos, uno de los problemas más comunes es la incompatibilidad de rutas. Esto suele ocurrir cuando los archivos se mueven de un sistema operativo a otro o cuando se comparten entre diferentes dispositivos. Para evitar este inconveniente, es esencial aprender a definir correctamente la ruta relativa de los archivos.
A continuación, te presentamos un tutorial paso a paso para solucionar este problema. ¡Sigue estos simples pasos y estarás listo para compartir tus archivos sin problemas de compatibilidad!
Paso 1: Comprender la diferencia entre rutas absolutas y relativas
Es importante comprender la diferencia entre las rutas absolutas y las rutas relativas. Una ruta absoluta especifica la ubicación exacta de un archivo o carpeta, desde la raíz del sistema hasta su ubicación específica. Por otro lado, una ruta relativa es más flexible y depende de la ubicación del archivo en relación con el archivo al que se hace referencia.
Paso 2: Utilizar rutas relativas en lugar de rutas absolutas
La ventaja de utilizar rutas relativas es que son más portátiles y menos propensas a errores de compatibilidad. Para hacerlo, simplemente especifica la ubicación del archivo en relación con el archivo de referencia. Por ejemplo, si deseas acceder a un archivo en la misma carpeta, puedes usar «./nombre_archivo».
Paso 3: Evitar caracteres especiales y espacios en las rutas
Para garantizar una mayor compatibilidad al descomprimir archivos, es importante evitar el uso de caracteres especiales y espacios en las rutas. En su lugar, utiliza guiones bajos o guiones para separar palabras en los nombres de los archivos y carpetas. Esto ayudará a evitar problemas al compartir tus archivos con otros usuarios.
¡Ahí lo tienes! Siguiendo estos simples pasos, podrás definir adecuadamente la ruta relativa de tus archivos, evitando problemas de compatibilidad al descomprimirlos. Recuerda siempre utilizar rutas relativas en lugar de rutas absolutas, evitar caracteres especiales y espacios en las rutas, y compartir tus archivos con confianza. ¡Buena suerte!
7. Estableciendo opciones de compresión: Asegurando un archivo compacto y eficiente
La compresión de archivos es una técnica esencial para reducir el tamaño de los archivos y ahorrar espacio de almacenamiento. Además, puede ayudar a acelerar la transferencia de archivos en línea y facilitar su envío por correo electrónico. En este post, te guiaré paso a paso sobre cómo establecer opciones de compresión para asegurar un archivo compacto y eficiente.
1. Elige la herramienta adecuada: Hay muchas herramientas de compresión disponibles en línea, pero una de las más populares es WinRAR. Descarga e instala esta herramienta en tu computadora.
2. Selecciona los archivos a comprimir: Abre WinRAR y navega hasta la ubicación de los archivos que deseas comprimir. Puedes seleccionar varios archivos al mismo tiempo manteniendo presionada la tecla «Ctrl» mientras haces clic en ellos.
3. Establece las opciones de compresión: Una vez que hayas seleccionado los archivos, haz clic derecho y selecciona «Agregar al archivo». A continuación, se abrirá una ventana de configuración donde podrás establecer las opciones de compresión. Aquí puedes elegir el formato de compresión y ajustar el nivel de compresión según tus necesidades. Recuerda que una mayor compresión puede resultar en un archivo más pequeño, pero también puede llevar más tiempo.
8. Proceso de compresión: Siguiendo el flujo de trabajo en WinAce
El proceso de compresión en WinAce es una tarea sencilla pero que requiere ciertos pasos a seguir para lograr los mejores resultados. A continuación, se detalla el flujo de trabajo que se debe seguir para comprimir archivos utilizando este programa.
1. Abrir WinAce: Lo primero que debes hacer es abrir el programa WinAce en tu computadora. Para ello, simplemente busca el ícono de WinAce en el escritorio o en la carpeta de aplicaciones y haz doble clic para abrirlo.
2. Seleccionar archivos: Una vez que hayas abierto WinAce, deberás seleccionar los archivos que deseas comprimir. Puedes hacerlo de dos maneras diferentes. La primera opción es hacer clic en el botón «Agregar» o arrastrar y soltar los archivos directamente en la interfaz de WinAce. La segunda opción es seleccionar la opción «Archivo» en la barra de menú y luego «Agregar archivos».
3. Configurar opciones de compresión: Antes de comenzar el proceso de compresión, es recomendable configurar las opciones de compresión según tus necesidades. Puedes hacerlo haciendo clic en el botón «Opciones» en la interfaz de WinAce y luego seleccionando la pestaña «Compresión». Aquí podrás elegir el nivel de compresión, la calidad de la compresión y otras opciones avanzadas.
Una vez que hayas configurado todas las opciones, simplemente haz clic en el botón «Comprimir» y WinAce comenzará a comprimir los archivos seleccionados. Al finalizar el proceso, podrás encontrar el archivo comprimido en la ubicación que hayas seleccionado. Recuerda que puedes descomprimir el archivo en cualquier momento utilizando el programa WinAce o cualquier otro programa compatible con el formato de compresión utilizado. ¡Así de fácil es seguir el flujo de trabajo en WinAce para comprimir archivos de manera eficiente y práctica!
9. Verificación de resultados: Confirmación de la creación exitosa del archivo comprimido
Una vez que hayamos terminado de crear un archivo comprimido, es crucial verificar que la creación haya sido exitosa y que el archivo se haya guardado correctamente. Para hacer esto, podemos seguir los siguientes pasos:
1. Verificar el tamaño del archivo: lo primero que debemos hacer es comprobar el tamaño del archivo comprimido. Para hacerlo, podemos hacer clic derecho en el archivo y seleccionar «Propiedades». En la pestaña «General» se nos proporcionará el tamaño del archivo en bytes. Si el tamaño es similar al que esperábamos, podemos considerar que la creación ha sido exitosa.
2. Comprobar la integridad del archivo: para asegurarnos de que el archivo comprimido no esté dañado y todos los datos estén intactos, podemos utilizar herramientas de verificación de integridad. Una opción común es utilizar la utilidad de línea de comandos md5sum o sha256sum. Estas herramientas generan un valor hash único para cada archivo, lo que nos permite comparar el valor generado con el valor original para confirmar que no hubo errores durante el proceso de compresión.
3. Abrir y extraer el archivo: por último, una forma confiable de confirmar la creación exitosa del archivo comprimido es abrirlo y extraer su contenido. Podemos hacer esto utilizando la herramienta de compresión que hemos utilizado para crear el archivo. Una vez abierto, podemos verificar que todos los archivos y carpetas que esperábamos encontrar están presentes en el archivo comprimido. Si todo coincide con nuestras expectativas, podemos estar seguros de que la creación fue exitosa.
10. Recomendaciones adicionales: Optimizando la ruta relativa en WinAce
En este post, te ofrecemos algunas recomendaciones adicionales para optimizar la ruta relativa en WinAce. Si has experimentado problemas al utilizar esta función o simplemente quieres mejorar tu experiencia, ¡has llegado al lugar indicado! A continuación, te presentamos algunos pasos que podrás seguir para solucionar este problema:
– Verifica la versión de WinAce: Asegúrate de tener instalada la versión más reciente de WinAce. Puedes visitar el sitio web oficial para descargar la última actualización. Es posible que algunos errores relacionados con la ruta relativa hayan sido corregidos en versiones posteriores.
– Consultar tutoriales y documentación: Si eres nuevo en el uso de WinAce o simplemente quieres profundizar tus conocimientos, te recomendamos explorar los tutoriales disponibles en línea y la documentación oficial. Estas fuentes pueden proporcionarte información adicional sobre cómo optimizar la ruta relativa y resolver problemas específicos.
– Utiliza herramientas de terceros: Existen diversas herramientas de terceros disponibles que pueden facilitar la optimización de la ruta relativa en WinAce. Estas herramientas pueden ofrecer características adicionales y opciones avanzadas que pueden resultar útiles en tu flujo de trabajo. Investigar y probar diferentes herramientas puede ayudarte a encontrar la más adecuada para tus necesidades.
Recuerda que estos son solo algunos consejos y pasos que puedes seguir para optimizar la ruta relativa en WinAce. Experimenta con diferentes enfoques y encuentra el método que mejor se adapte a tus necesidades y preferencias. ¡Esperamos que estos consejos te sean de utilidad y disfrutes de una experiencia mejorada al usar WinAce!
11. Problemas comunes y soluciones: Cómo solucionar inconvenientes al crear archivos comprimidos de ruta relativa
Luego de intentar crear un archivo comprimido de ruta relativa, es posible que te encuentres con algunos inconvenientes. Aquí te presentamos algunos problemas comunes y las soluciones correspondientes para solucionarlos de manera rápida y eficiente.
Problema 1: Archivo comprimido no se crea correctamente
Si al intentar crear un archivo comprimido de ruta relativa, el proceso no se completa o el resultado no es el esperado, es posible que se deba a una configuración incorrecta. Para solucionar esto, asegúrate de seguir estos pasos:
- Verifica que estés utilizando un programa de compresión compatible con rutas relativas.
- Confirma que los archivos y carpetas que deseas comprimir estén en la ubicación correcta y no se hayan movido.
- Asegúrate de que los nombres de archivo y carpeta no contengan caracteres especiales o espacios en blanco.
- Revisa las opciones de configuración del programa de compresión y verifica que estén ajustadas para crear archivos de ruta relativa.
Problema 2: Error al descomprimir el archivo comprimido
Otro problema común es encontrar errores al intentar descomprimir un archivo comprimido de ruta relativa. Para solucionarlo, considera lo siguiente:
- Verifica que estés utilizando un programa de descompresión compatible con rutas relativas.
- Asegúrate de que la ruta y el lugar de extracción sean correctos, y que no haya un conflicto con archivos existentes.
- Si el archivo comprimido fue creado en un sistema operativo diferente al que estás utilizando actualmente, es posible que algunos caracteres o configuraciones no sean compatibles. Intenta descomprimirlo en el sistema operativo original o utiliza una herramienta de conversión.
- Si recibes un mensaje de error específico, realiza una búsqueda en línea para obtener información sobre ese error en particular y posibles soluciones.
Mantén la calma si te encuentras con algún problema al crear archivos comprimidos de ruta relativa. Los pasos mencionados anteriormente te ayudarán a solucionar los problemas más comunes. Si aún persiste el inconveniente, considera buscar tutoriales en línea o consultar a la comunidad de usuarios para obtener más información específica sobre tu caso en particular. ¡No te rindas y sigue explorando todas las opciones posibles!
12. Posibilidades avanzadas: Explorando funciones adicionales en WinAce
La funcionalidad avanzada de WinAce ofrece a los usuarios la posibilidad de explorar una amplia gama de funciones adicionales para optimizar su experiencia de compresión de archivos. En este artículo, exploraremos paso a paso algunas de estas funciones y cómo pueden ser utilizadas para resolver problemas específicos.
Una de las características destacadas de WinAce es su capacidad para dividir archivos grandes en partes más pequeñas. Esto es especialmente útil cuando se necesita enviar archivos por correo electrónico o transferirlos a través de medios de almacenamiento limitados. Para dividir un archivo, simplemente selecciona la opción «Dividir archivo» en el menú desplegable de la barra de herramientas. A continuación, especifica el tamaño de las partes en las que deseas dividir el archivo. Esta función es especialmente útil para usuarios que necesitan enviar archivos grandes a través de medios de almacenamiento limitados.
Otra función interesante de WinAce es su capacidad para recuperar archivos dañados o incompletos. Si te encuentras con un archivo dañado o incompleto, puedes utilizar la función «Reparar archivo» para intentar recuperarlo. Para ello, simplemente selecciona la opción «Reparar archivo» en el menú desplegable de la barra de herramientas. A continuación, selecciona el archivo que deseas reparar y sigue las instrucciones en pantalla. Es importante destacar que esta función puede no ser capaz de reparar todos los archivos dañados, pero vale la pena intentarlo antes de darlo por perdido.
En resumen, WinAce ofrece a los usuarios la posibilidad de aprovechar al máximo sus capacidades de compresión de archivos. Al dividir archivos grandes en partes más pequeñas, los usuarios pueden enviar y transferir archivos más fácilmente. Además, la función de reparación de archivos ofrece una solución potencial para aquellos archivos que han sido dañados o están incompletos. Con estas funciones adicionales, WinAce se posiciona como una herramienta completa y confiable para la compresión de archivos.
13. Comparativa de otros programas de compresión: ¿Por qué utilizar WinAce para archivos comprimidos de ruta relativa?
Cuando se trata de comprimir archivos de ruta relativa, es importante considerar las opciones disponibles y elegir el programa adecuado para la tarea. WinAce se destaca como una excelente opción debido a sus características únicas y su eficiente rendimiento. A continuación, se presenta una comparativa entre WinAce y otros programas de compresión para comprender por qué utilizar WinAce es la mejor opción.
1. Características avanzadas: WinAce ofrece una amplia gama de características avanzadas que lo diferencian de otros programas. Su algoritmo de compresión altamente eficiente permite reducir el tamaño de los archivos sin perder calidad. Además, su capacidad para manejar archivos de ruta relativa sin problemas es especialmente útil para aquellos que trabajan con una estructura de directorios compleja. Otros programas pueden encontrar dificultades para mantener la estructura de carpetas, lo que puede generar errores y complicaciones en la descompresión de los archivos.
2. Facilidad de uso e interfaz intuitiva: A diferencia de otros programas complicados y difíciles de usar, WinAce se destaca por su interfaz intuitiva y fácil de usar. Con unas pocas acciones simples, puedes comprimir y descomprimir archivos de ruta relativa de manera rápida y eficiente. Su diseño moderno y limpio hace que el proceso sea comprensible incluso para aquellos que no tienen experiencia previa en este tipo de tareas.
3. Compatibilidad y soporte: WinAce es compatible con una variedad de formatos de archivo y ofrece una amplia gama de opciones de configuración para adaptarse a tus necesidades específicas. Además, cuenta con un equipo de soporte dedicado, disponible para brindar asistencia y resolver cualquier duda o problema que puedas encontrar. Su portal en línea ofrece tutoriales detallados y consejos útiles, lo que facilita el proceso de compresión y descompresión de archivos de ruta relativa.
En conclusión, al comparar otros programas de compresión con WinAce para archivos comprimidos de ruta relativa, queda claro que este último se destaca como la mejor opción. Su algoritmo de compresión eficiente, facilidad de uso e interfaz intuitiva, así como su compatibilidad y soporte, hacen de WinAce la herramienta ideal para aquellos que buscan una solución confiable y eficiente para la compresión de archivos de ruta relativa. Prueba WinAce y experimenta sus beneficios por ti mismo.
14. Conclusiones: Beneficios y conclusiones finales sobre la creación de archivos comprimidos de ruta relativa en WinAce
En resumen, la creación de archivos comprimidos de ruta relativa en WinAce ofrece numerosos beneficios y conclusiones finales. A través de este enfoque, los usuarios pueden optimizar el espacio de almacenamiento al reducir el tamaño de los archivos y carpetas comprimidos. Además, la ruta relativa permite compartir y transferir archivos fácilmente entre diferentes sistemas sin preocuparse por los conflictos de ubicación.
A continuación, se detalla un proceso paso a paso para crear archivos comprimidos de ruta relativa en WinAce:
1. Abre WinAce: Inicia el programa WinAce en tu computadora.
2. Selecciona los archivos y carpetas: Elige las archivos y carpetas que deseas comprimir en un solo archivo. Puedes seleccionar múltiples elementos manteniendo presionada la tecla «Ctrl» y haciendo clic en cada uno.
3. Comprime los archivos: Haz clic derecho en los archivos y carpetas seleccionados y selecciona la opción «Añadir al archivo…» en el menú desplegable. Aparecerá una ventana emergente.
4. Configura la ruta relativa: En la ventana emergente, encuentra la opción «Ruta relativa» y asegúrate de que esté marcada o seleccionada. Esto hará que los archivos comprimidos utilicen rutas relativas en lugar de rutas absolutas.
5. Personaliza las opciones de compresión: Antes de finalizar, puedes ajustar las opciones de compresión según tus necesidades. Puedes elegir el formato de compresión, la calidad, los niveles de compresión, entre otros.
6. Haz clic en «Aceptar»: Una vez que hayas configurado las opciones requeridas, haz clic en el botón «Aceptar». WinAce comenzará a comprimir los archivos y carpetas seleccionados utilizando rutas relativas.
Al seguir estos pasos, podrás aprovechar los beneficios y conclusiones finales de la creación de archivos comprimidos de ruta relativa en WinAce. Ten en cuenta que esta opción puede mejorar significativamente tu experiencia de almacenamiento y transferencia de archivos, proporcionando una solución práctica y eficiente. ¡Prueba esta función hoy mismo y aprovecha al máximo tu software de compresión!
En conclusión, crear archivos comprimidos de ruta relativa en WinAce es una tarea sencilla pero de gran utilidad para aquellos usuarios que desean optimizar el espacio de almacenamiento y mantener una estructura organizada en sus documentos. A través de los pasos detallados en este artículo, hemos aprendido cómo seleccionar la opción de ruta relativa en el menú desplegable de WinAce, así como la forma de compilar y descomprimir archivos utilizando esta función.
La ventaja fundamental de utilizar archivos comprimidos de ruta relativa radica en la capacidad de mantener la estructura de directorios original al descomprimirlos, lo que evita la generación de múltiples carpetas innecesarias. Además, el proceso de creación de estos archivos no requiere de un conocimiento técnico avanzado, lo que lo convierte en una opción práctica y accesible para cualquier usuario.
Es importante destacar que, al utilizar archivos comprimidos de ruta relativa, se logra un importante ahorro de espacio en disco, lo que resulta particularmente beneficioso cuando se trata de copias de seguridad, transferencia de archivos a través de internet o simplemente al organizar diferentes archivos en un mismo directorio. Esta funcionalidad incrementa la eficiencia y la conveniencia en el manejo de la información.
Sin embargo, es fundamental tener en cuenta que algunos programas de descompresión pueden no ser compatibles con la ruta relativa, por lo que es recomendable verificar esta característica antes de compartir archivos con otros usuarios.
En resumen, mediante WinAce y la opción de archivos comprimidos de ruta relativa, es posible optimizar el espacio de almacenamiento y mantener una estructura organizada en nuestros documentos. Esta función ofrece una solución práctica y accesible para cualquier usuario, permitiendo un ahorro eficiente de espacio y facilitando la transferencia de archivos sin perder la organización original. Sin duda, una herramienta valiosa para gestionar eficazmente la información en una era digital en constante crecimiento.
También puede interesarte este contenido relacionado:
¿Cómo saber a quién le pertenece un número de cuenta bancaria?
¿Qué significa ver una mariposa según el color?
¿Cómo hacer un pacto con Dios?
¿Cómo saber cual es mi localidad?
¿Cómo hacer un sombrero loco?
¿Qué es calor latente?
¿Cómo saber donde está tu pareja?
Filosofía Moderna
Números enteros racionales - irracionales y reales
Tercera Ley de Newton
Linkphone Código QR en Windows 10
Alternativas a Chatroulette
¿Cómo saber si es oro?
¿Cómo hacer un Chupetón?