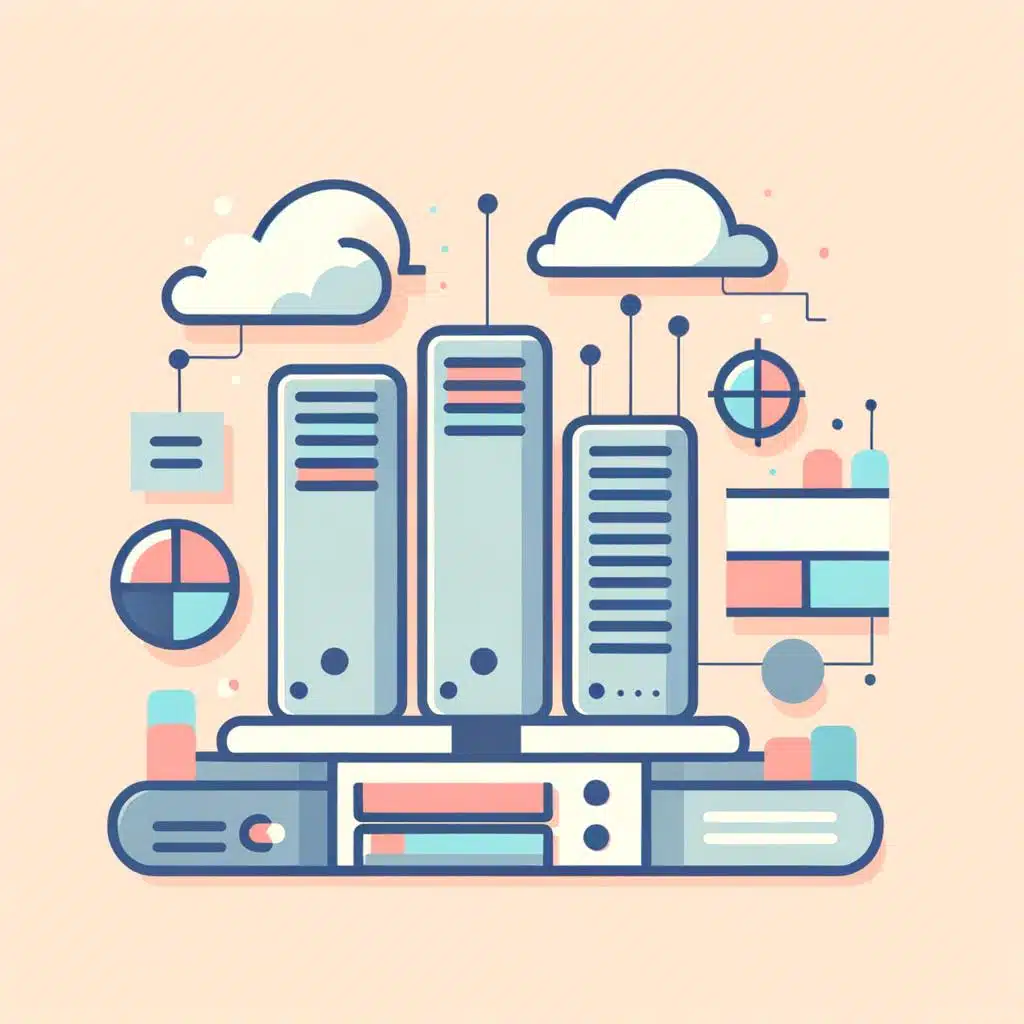Cómo Cambiar El Nombre De Usuario en Mac
Cambiar el nombre de usuario en tu Mac puede ser útil si quieres personalizar tu cuenta o si has cambiado tu nombre legalmente. Afortunadamente, este proceso es sencillo y rápido. En este artículo te mostraremos cómo hacerlo paso a paso.
Pasos para cambiar el nombre de usuario en Mac
Paso 1: Inicia sesión en tu cuenta de administrador
Para cambiar el nombre de usuario en tu Mac, primero asegúrate de haber iniciado sesión en una cuenta con privilegios de administrador. Esto te permitirá realizar cambios en la configuración de usuario.
Paso 2: Accede a las Preferencias del Sistema
Una vez que estés en tu cuenta de administrador, haz clic en el icono de Apple en la esquina superior izquierda de la pantalla y selecciona «Preferencias del Sistema».
Paso 3: Selecciona «Usuarios y Grupos»
Dentro de las Preferencias del Sistema, busca y haz clic en «Usuarios y Grupos». Esta opción te permitirá ver y administrar las cuentas de usuario en tu Mac.
– Paso a paso ➡️ Cómo Cambiar El Nombre De Usuario en Mac
- Paso 1: Abre el menú de Apple en la esquina superior izquierda de tu pantalla.
- Paso 2: Selecciona «Preferencias del Sistema» en el menú desplegable.
- Paso 3: Haz clic en «Usuarios y Grupos» en la ventana de Preferencias del Sistema.
- Paso 4: Haz clic en el candado en la esquina inferior izquierda y escribe tu contraseña para desbloquear los ajustes.
- Paso 5: Selecciona tu nombre de usuario en la lista de la izquierda.
- Paso 6: Haz clic derecho (o Control + clic) en tu nombre de usuario y selecciona «Avanzado Options.»
- Paso 7: En el campo de «Nombre completo,» cambia el nombre a tu preferencia.
- Paso 8: Haz clic en «OK» para guardar los cambios.
Q&A
Preguntas Frecuentes sobre Cómo Cambiar El Nombre De Usuario en Mac
1. ¿Cuál es el proceso para cambiar el nombre de usuario en Mac?
1. Abre el menú de Apple
2. Selecciona «Preferencias del Sistema»
3. Haz clic en «Usuarios y Grupos»
4. Haz clic en el candado e ingresa tu contraseña
5. Haz clic derecho en tu nombre de usuario actual y selecciona «Avanzadas Options»
6. Cambia el «Nombre Completo» y el «Nombre de Cuenta» como desees
2. ¿Es posible cambiar el nombre de usuario en Mac sin perder archivos o configuraciones?
Sí, al cambiar el nombre de usuario, todos tus archivos y configuraciones permanecerán intactos.
3. ¿Cuál es la diferencia entre el «Nombre Completo» y el «Nombre de Cuenta» al cambiar el nombre de usuario en Mac?
El «Nombre Completo» es el nombre que aparece en tu Mac, mientras que el «Nombre de Cuenta» es el nombre que utilizas para iniciar sesión.
4. ¿Es necesario reiniciar el Mac después de cambiar el nombre de usuario?
Sí, es necesario reiniciar tu Mac para que los cambios surtan efecto.
5. ¿Puedo cambiar el nombre de usuario de un usuario invitado en Mac?
No, el nombre de usuario del usuario invitado no se puede cambiar.
6. ¿Qué precauciones debo tomar antes de cambiar el nombre de usuario en Mac?
1. Asegúrate de tener una copia de seguridad de todos tus archivos importantes
2. Cierra todas las sesiones de usuario antes de realizar el cambio
7. ¿El cambio de nombre de usuario afectará mis aplicaciones instaladas?
No, el cambio de nombre de usuario no afectará las aplicaciones instaladas en tu Mac.
8. ¿Puedo cambiar el nombre de usuario en Mac si soy el único usuario del equipo?
Sí, puedes cambiar tu nombre de usuario en cualquier momento, incluso si eres el único usuario del equipo.
9. ¿Cómo puedo comprobar si el cambio de nombre de usuario se ha realizado correctamente?
1. Reinicia tu Mac
2. Inicia sesión con tu nombre de usuario nuevo
3. Verifica que todos tus archivos y configuraciones sigan en su lugar
10. ¿Puedo revertir el cambio de nombre de usuario si no estoy satisfecho con él?
Sí, puedes volver a seguir los pasos anteriores para cambiar el nombre de usuario a uno diferente si lo deseas.
También puede interesarte este contenido relacionado:
- Cómo Entrar Al Simbolo Del Sistema Windows 10
- Cómo Eliminar Un Dispositivo De Spotify
- ¿Se puede usar el paquete de aplicaciones Mac en Windows?
¿Cómo saber a quién le pertenece un número de cuenta bancaria?
¿Qué significa ver una mariposa según el color?
¿Cómo hacer un pacto con Dios?
¿Cómo saber cual es mi localidad?
¿Cómo hacer un sombrero loco?
¿Qué es calor latente?
¿Cómo saber donde está tu pareja?
Filosofía Moderna
Números enteros racionales - irracionales y reales
Tercera Ley de Newton
Linkphone Código QR en Windows 10
Alternativas a Chatroulette
¿Cómo saber si es oro?
¿Cómo hacer un Chupetón?