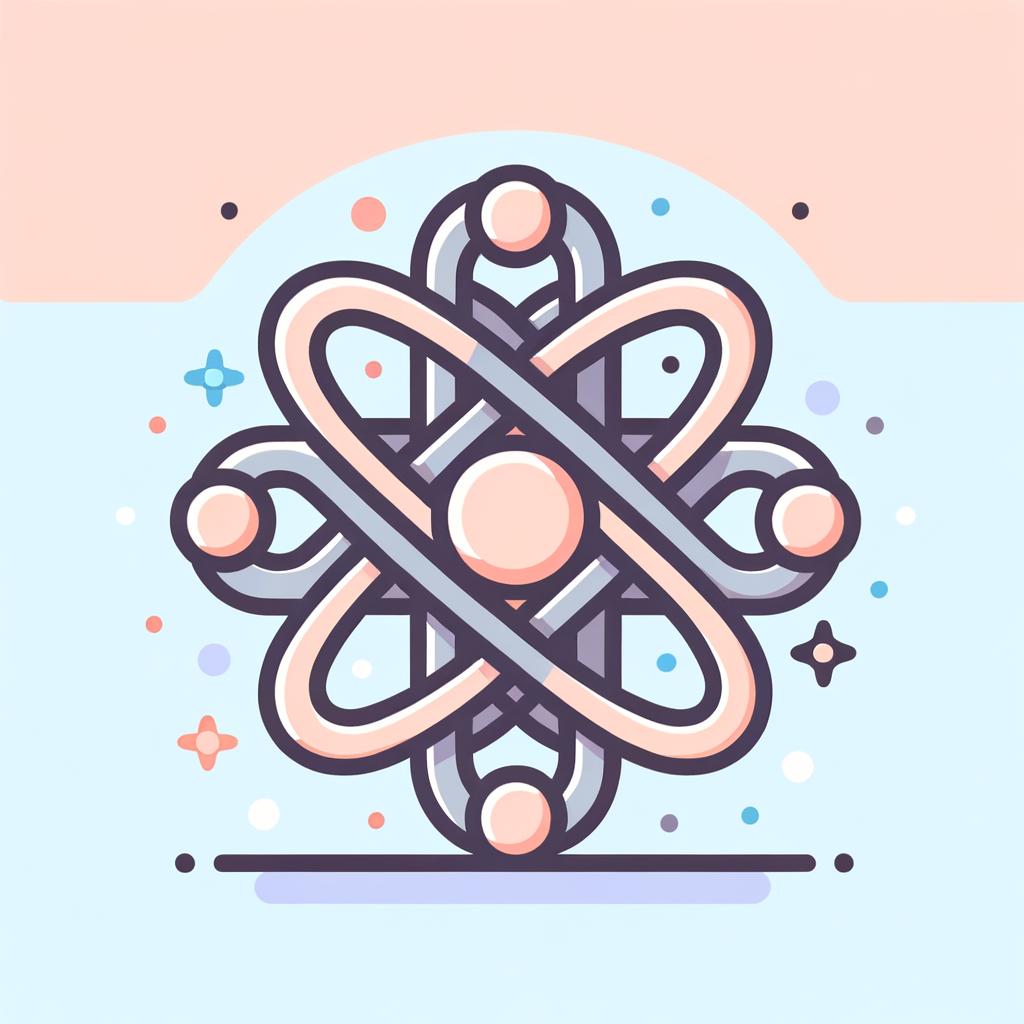¿Cómo agregar una foto de la web a Apple Photos? Si eres un apasionado de la fotografía y te encanta guardar todos esos momentos especiales en tu biblioteca de Apple Photos, es posible que te hayas preguntado alguna vez cómo agregar una foto que encontraste en Internet a tu colección. Afortunadamente, existe una manera sencilla y rápida de hacerlo. En este artículo, te mostraremos los pasos básicos que debes seguir para poder agregar una foto de la web a Apple Photos y garantizar que puedas disfrutar de tus recuerdos en un solo lugar.
Paso a paso ➡️ ¿Cómo agregar una foto de la web a Apple Photos?
- Abre la aplicación Apple Photos en tu dispositivo.
- Selecciona el álbum o la carpeta donde deseas agregar la foto de la web.
- Abre tu navegador web y encuentra la foto que deseas agregar a Apple Photos.
- Toca y mantén presionada la foto en tu navegador web.
- En el menú emergente, selecciona la opción Guardar imagen o similar.
- Se abrirá una ventana con diferentes opciones.
- Selecciona «Guardar en fotos» o «Guardar en biblioteca de fotos».
- La foto se guardará automáticamente en Apple Photos en el álbum o carpeta seleccionada.
- Puedes acceder a la foto desde la aplicación Apple Photos en cualquier momento.
- Ahora puedes organizar la foto, aplicar filtros o realizar cualquier edición que desees.
- ¡Listo! Has agregado una foto de la web a Apple Photos.
Q&A
Preguntas y Respuestas: ¿Cómo agregar una foto de la web a Apple Photos?
1. ¿Cómo puedo guardar una imagen de la web en mi dispositivo?
Respuesta:
- Abre la página web que contiene la imagen que deseas guardar.
- Mantén presionada la imagen hasta que aparezca un menú emergente.
- Toca «Guardar imagen».
2. ¿Cómo puedo transferir una imagen guardada a Apple Photos?
Respuesta:
- Abre la aplicación «Fotos» en tu dispositivo Apple.
- Toca el icono de «Álbumes» en la parte inferior de la pantalla.
- Selecciona el álbum donde deseas agregar la imagen.
- Toca el botón «+» en la esquina superior izquierda.
- Selecciona «Foto o video».
- Busca y selecciona la imagen guardada en tu dispositivo.
3. ¿Puedo agregar una imagen directamente desde Safari a Apple Photos?
Respuesta:
- Abre la página web que contiene la imagen en el navegador Safari.
- Mantén presionada la imagen hasta que aparezca un menú emergente.
- Selecciona «Guardar imagen».
- Abre la aplicación «Fotos» en tu dispositivo Apple.
- Toca el icono de «Fotos» en la parte inferior de la pantalla.
- Selecciona «Imágenes recientes».
- Podrás encontrar la imagen guardada en la parte superior.
4. ¿Es posible agregar una foto a Apple Photos desde Google Chrome?
Respuesta:
- Abre la página web que contiene la imagen en el navegador Google Chrome.
- Mantén presionada la imagen hasta que aparezca un menú emergente.
- Toca «Guardar imagen».
- Abre la aplicación «Fotos» en tu dispositivo Apple.
- Toca el icono de «Fotos» en la parte inferior de la pantalla.
- Selecciona «Imágenes recientes».
- Podrás encontrar la imagen guardada en la parte superior.
5. ¿Puedo agregar varias imágenes de la web a la vez en Apple Photos?
Respuesta:
- Abre la página web que contiene las imágenes en tu navegador.
- Mantén presionada una de las imágenes hasta que aparezca un menú emergente.
- Toca «Guardar imagen».
- Repite los pasos 2 y 3 para las demás imágenes.
- Abre la aplicación «Fotos» en tu dispositivo Apple.
- Toca el icono de «Fotos» en la parte inferior de la pantalla.
- Selecciona «Imágenes recientes».
- Podrás encontrar todas las imágenes guardadas en la parte superior.
6. ¿Cómo agrego una foto de la web a Apple Photos desde mi Mac?
Respuesta:
- Abre la página web que contiene la imagen en tu Mac.
- Haz clic derecho sobre la imagen y selecciona «Guardar imagen como».
- Especifica la ubicación donde deseas guardar la imagen en tu Mac y haz clic en «Guardar».
- Abre la aplicación «Fotos» en tu Mac.
- Haz clic en «Archivo» en la barra de menú superior y selecciona «Importar»
- Selecciona la imagen guardada en tu Mac y haz clic en «Importar seleccionados».
7. ¿Puedo agregar una imagen de un sitio web a Apple Photos desde mi iPhone?
Respuesta:
- Abre la página web que contiene la imagen en tu navegador iPhone.
- Mantén presionada la imagen hasta que aparezca un menú emergente.
- Toca «Guardar imagen».
- Abre la aplicación «Fotos» en tu dispositivo Apple.
- Toca el icono de «Fotos» en la parte inferior de la pantalla.
- Selecciona «Imágenes recientes».
- Podrás encontrar la imagen guardada en la parte superior.
8. ¿Cómo puedo agregar una foto de la web desde mi iPad a Apple Photos?
Respuesta:
- Abre la página web que contiene la imagen en tu navegador iPad.
- Mantén presionada la imagen hasta que aparezca un menú emergente.
- Toca «Guardar imagen».
- Abre la aplicación «Fotos» en tu dispositivo Apple.
- Toca el icono de «Fotos» en la parte inferior de la pantalla.
- Selecciona «Imágenes recientes».
- Podrás encontrar la imagen guardada en la parte superior.
9. ¿Existe alguna forma de descargar imágenes de la web directamente a Apple Photos?
Respuesta:
- Descarga una aplicación de descarga de imágenes desde App Store.
- Abre la aplicación y sigue las instrucciones para enlazarla con Safari.
- Navega a la página web que contiene la imagen que deseas guardar.
- Toca el botón de descarga de la aplicación en la barra de Safari.
- Selecciona «Guardar imagen» en el menú de la aplicación.
- La imagen será guardada automáticamente en «Fotos» en tu dispositivo Apple.
10. ¿Puedo agregar una imagen a Apple Photos directamente desde una aplicación de redes sociales?
Respuesta:
- Abre la aplicación de redes sociales y encuentra la imagen que deseas agregar.
- Mantén presionada la imagen hasta que aparezca un menú emergente.
- Toca «Guardar imagen» o «Guardar foto».
- Abre la aplicación «Fotos» en tu dispositivo Apple.
- Toca el icono de «Fotos» en la parte inferior de la pantalla.
- Selecciona «Imágenes recientes» o el álbum «Todos los elementos».
- Podrás encontrar la imagen guardada en la parte superior.
También puede interesarte este contenido relacionado:
- ¿Cómo evitar que Google Earth se actualice?
- Cómo abrir un archivo XLSB
- Cómo Copiar Y Pegar Una Imagen en Mac
¿Cómo saber a quién le pertenece un número de cuenta bancaria?
¿Qué significa ver una mariposa según el color?
¿Cómo hacer un pacto con Dios?
¿Cómo saber cual es mi localidad?
¿Cómo hacer un sombrero loco?
¿Qué es calor latente?
¿Cómo saber donde está tu pareja?
Filosofía Moderna
Números enteros racionales - irracionales y reales
Tercera Ley de Newton
Linkphone Código QR en Windows 10
Alternativas a Chatroulette
¿Cómo saber si es oro?
¿Cómo hacer un Chupetón?