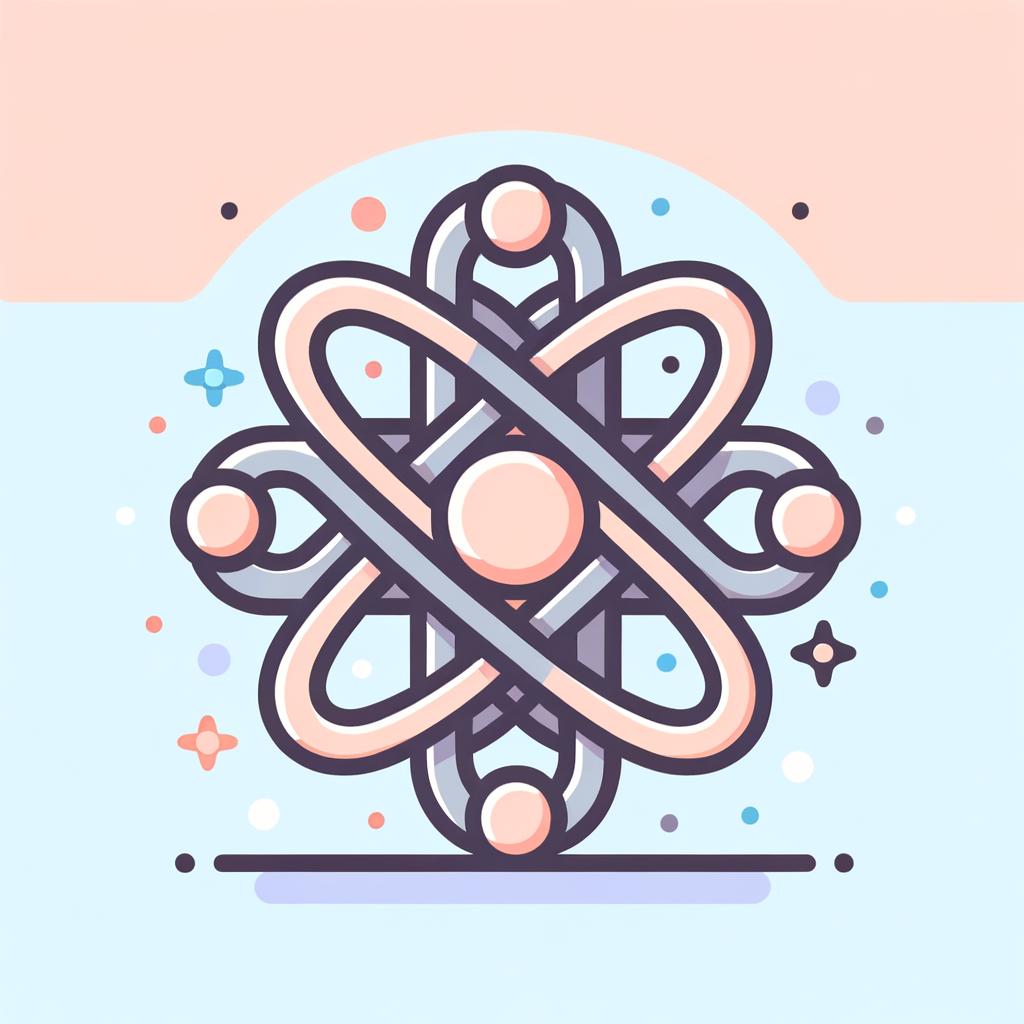¿Cómo agregar etiquetas a tarjetas en Trello? Si estás buscando una forma rápida y sencilla de organizar y clasificar tus tarjetas en Trello, las etiquetas son la respuesta. Las etiquetas te permiten agregar información adicional a tus tarjetas, como categorías, prioridades o estados, para que puedas encontrar y ordenar tus tarjetas de manera más eficiente. En este artículo, te mostraré paso a paso cómo agregar etiquetas a tus tarjetas en Trello. ¡No te lo pierdas!
Paso a paso ➡️ ¿Cómo agregar etiquetas a tarjetas en Trello?
¿Cómo agregar etiquetas a tarjetas en Trello?
- Paso 1: Abre la aplicación o el sitio web de Trello e inicia sesión en tu cuenta.
- Paso 2: Selecciona la tabla en la que deseas agregar una etiqueta a una tarjeta.
- Paso 3: Haz clic en la tarjeta a la que deseas agregar la etiqueta.
- Paso 4: En el lateral derecho de la tarjeta, encontrarás un menú desplegable llamado «Etiquetas». Haz clic en él.
- Paso 5: Selecciona «Agregar etiqueta» en el menú desplegable.
- Paso 6: Aparecerá una ventana emergente con una lista de etiquetas. Puedes elegir una de las etiquetas existentes o crear una nueva.
- Paso 7: Para seleccionar una etiqueta existente, simplemente haz clic en ella.
- Paso 8: Si deseas crear una nueva etiqueta, haz clic en el botón «Crear etiqueta» en la parte inferior de la ventana emergente.
- Paso 9: Se abrirá un cuadro de diálogo donde podrás ingresar el nombre de la etiqueta y seleccionar un color para identificarla.
- Paso 10: Una vez que hayas seleccionado la etiqueta existente o creado una nueva, la etiqueta se agregará automáticamente a la tarjeta.
- Paso 11: Para agregar más etiquetas a la misma tarjeta, repite los pasos 4 al 10.
¡Con estos sencillos pasos, podrás agregar etiquetas a tus tarjetas en Trello de manera rápida y sencilla! Ahora podrás organizar y visualizar tus tarjetas de forma más eficiente. No dudes en experimentar con diferentes etiquetas y colores para adaptar Trello a tus necesidades específicas. ¡Diviértete organizando!
Q&A
1. ¿Cómo se agregan etiquetas a las tarjetas en Trello?
- Inicia sesión en tu cuenta de Trello.
- Abre el tablero donde se encuentra la tarjeta a la que deseas agregar una etiqueta.
- Haz clic en la tarjeta para abrirla.
- En la parte derecha de la tarjeta, busca la sección «Etiquetas».
- Haz clic en el botón «Agregar etiqueta».
- Selecciona la etiqueta que deseas agregar de la lista desplegable.
- Si la etiqueta que deseas no está en la lista, haz clic en «Crear etiqueta nueva» y escribe el nombre de la etiqueta.
- Presiona la tecla «Enter» o haz clic fuera de la lista de etiquetas para guardar los cambios.
2. ¿Cuál es la función de las etiquetas en Trello?
Las etiquetas en Trello te ayudan a organizar y categorizar tus tarjetas de una manera visualmente clara y rápida. Puedes utilizarlas para asignar prioridades, indicar estados o etiquetar de acuerdo a diferentes categorías de tu proyecto.
3. ¿Cómo se eliminan etiquetas de las tarjetas en Trello?
- Inicia sesión en tu cuenta de Trello.
- Abre el tablero que contiene la tarjeta de la cual deseas eliminar una etiqueta.
- Haz clic en la tarjeta para abrirla.
- En la parte derecha de la tarjeta, busca la sección «Etiquetas».
- Mueve el cursor sobre la etiqueta que deseas eliminar.
- Haz clic en el icono de la «X» que aparece al lado de la etiqueta.
- La etiqueta se eliminará de la tarjeta automáticamente sin necesidad de confirmación.
4. ¿Cuántas etiquetas se pueden agregar a una tarjeta en Trello?
No hay un límite específico para agregar etiquetas a una tarjeta en Trello. Puedes agregar tantas como consideres necesarias para organizar y visualizar la información de manera efectiva.
5. ¿Cómo se cambia el color de una etiqueta en Trello?
- Inicia sesión en tu cuenta de Trello.
- Abre el tablero que contiene la tarjeta con la etiqueta cuyo color deseas cambiar.
- Haz clic en la tarjeta para abrirla.
- En la parte derecha de la tarjeta, busca la sección «Etiquetas».
- Mueve el cursor sobre la etiqueta cuyo color deseas cambiar.
- Haz clic en el icono de la paleta de colores que aparece al lado de la etiqueta.
- Selecciona el nuevo color de la etiqueta en la paleta de colores que se abre.
- La etiqueta cambiará de color automáticamente.
6. ¿Es posible filtrar las tarjetas según las etiquetas en Trello?
Sí, en Trello es posible filtrar las tarjetas según las etiquetas. Puedes utilizar la función de filtrado en el tablero para mostrar solo las tarjetas que contengan ciertas etiquetas específicas.
7. ¿Cómo se editan las etiquetas de una tarjeta en Trello?
- Inicia sesión en tu cuenta de Trello.
- Abre el tablero que contiene la tarjeta con las etiquetas que deseas editar.
- Haz clic en la tarjeta para abrirla.
- En la parte derecha de la tarjeta, busca la sección «Etiquetas».
- Mueve el cursor sobre la etiqueta que deseas editar.
- Haz clic en el icono del lápiz que aparece al lado de la etiqueta.
- Realiza los cambios deseados en el nombre o color de la etiqueta.
- Presiona la tecla «Enter» o haz clic fuera de la lista de etiquetas para guardar los cambios.
8. ¿Cómo se ordenan las tarjetas según las etiquetas en Trello?
No es posible ordenar directamente las tarjetas según las etiquetas en Trello. Sin embargo, puedes utilizar la función de filtrado o la búsqueda avanzada para mostrar o buscar tarjetas con etiquetas específicas en un tablero.
9. ¿Se pueden agregar etiquetas a múltiples tarjetas a la vez en Trello?
No es posible agregar etiquetas a múltiples tarjetas a la vez en Trello mediante una acción de grupo. Las etiquetas deben agregarse de manera individual a cada tarjeta.
10. ¿Las etiquetas en Trello se pueden personalizar?
Sí, las etiquetas en Trello se pueden personalizar. Puedes cambiar el nombre de una etiqueta, elegir su color y ajustar su apariencia según tus necesidades de organización y visualización.
También puede interesarte este contenido relacionado:
- Cómo configurar Google Cómo tu página de inicio
- ¿Cómo actualizar el software en un AppleTV?
- ¿Cómo arrancar un Asus Vivo AiO?
¿Cómo saber a quién le pertenece un número de cuenta bancaria?
¿Qué significa ver una mariposa según el color?
¿Cómo hacer un pacto con Dios?
¿Cómo saber cual es mi localidad?
¿Cómo hacer un sombrero loco?
¿Qué es calor latente?
¿Cómo saber donde está tu pareja?
Filosofía Moderna
Números enteros racionales - irracionales y reales
Tercera Ley de Newton
Linkphone Código QR en Windows 10
Alternativas a Chatroulette
¿Cómo saber si es oro?
¿Cómo hacer un Chupetón?